あなたがしたい場合はラップトップの蓋を閉じた状態で外部モニターを使用し続ける、その場合は、この記事が役に立ちます。 Windows にはこのオプションが組み込まれているため、サードパーティ ソフトウェアをインストールする必要はありません。 1 つまたは複数の外部モニターを備えたラップトップを使用している場合は、デフォルト設定のスリープをバイパスして、「他のもの」または「何もしない」を選択できます。
多くの人がマルチモニター設定を使用する携帯性があるのでラップトップと一緒に。あなたもその一人で、外部モニターを使用するときにラップトップの画面を使用したくない場合は、蓋を閉じることができます。問題は、蓋を閉めたときに始まります。寝るモード。ただし、デフォルトの設定を変更すると、蓋を閉じた状態でもラップトップを使用し続けることができます。
ラップトップの蓋を閉じた状態で外部モニターを使用し続ける
Windows 11/10 PC でラップトップの蓋を閉じた状態で外部モニターを使用し続けるには、次の手順に従います。
- を検索してくださいコントロールパネルタスクバーの検索ボックスに。
- 結果をクリックします。
- 検索する電源オプションコントロールパネルで。
- をクリックしてください電源オプション結果ウィンドウに表示されます。
- をクリックしてください蓋を閉めたときの動作を選択してくださいオプション。
- 拡大する蓋を閉めるとドロップダウン リスト。
- 選択何もしない両方のリストから。
- をクリックしてください変更を保存するボタン。
これらの手順について詳しく知りたい場合は、読み続けてください。
まず最初に行う必要があるのは、コントロールパネルを開きます。そのためには、タスクバーの検索ボックスで「コントロール パネル」を検索し、それぞれの結果をクリックします。ここからは開く必要があります電源オプション。これを行うには、「電源オプション」を検索し、電源オプション結果ページで。
ここで、というオプションが表示されるはずです。蓋を閉めたときの動作を選択してくださいそれが左側に見えます。
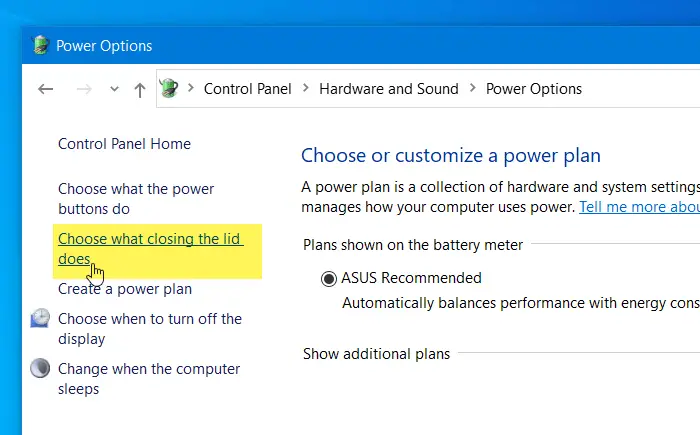
このオプションをクリックすると、というラベルが表示されます。蓋を閉めると。
ラップトップがバッテリーで動作しているとき、または電源に接続されているときに実行するアクションを選択できます。
デフォルトでは、両方とも次のように設定されています。寝る。ドロップダウン メニューを展開して選択する必要があります。何もしないリストから。
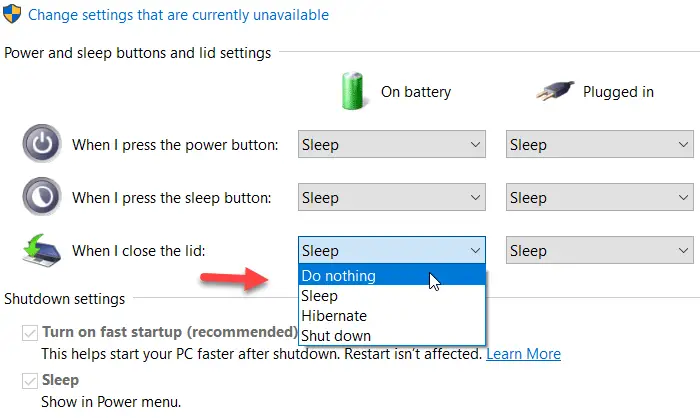
最後に、変更を保存するボタン。
今後は、蓋を閉じたままスリープ モードにせずにラップトップを使用し続けることができます。
それだけです!お役に立てれば幸いです。
読む: 外部モニターに接続すると Wi-Fi 接続が切断される。
外部モニターを使用しているときにラップトップのディスプレイをオフにすることはできますか?
はい、できます外部モニターの使用中はラップトップのディスプレイをオフにする。これは通常、「複数のディスプレイ」設定を通じて行われます。この設定では、「表示のみ」オプションを設定して 1 つの画面を無効にし、もう 1 つの画面のみを使用するか、Windows + Pショートカットを使用して、「セカンド スクリーンのみ」オプションを選択します。さらに、蓋が閉じているときに何も行わないように電源設定を構成して、外部モニターをアクティブなままにすることができます。この設定は電力を節約し、未使用の画面から気を散らすことを避けるのに役立ちます。
ラップトップを閉じるとモニターの電源がオフになるのはなぜですか?
ラップトップは通常、デフォルトでスリープ モードまたは休止状態になるように構成されているため、ラップトップを閉じると外部モニターの電源がオフになることがよくあります。この省電力機能は、バッテリーを節約し、使用していないときにラップトップを過熱から保護するように設計されています。この動作は、コントロールパネル下電源オプション選択することで蓋を閉めたときの動作を選択してくださいそしてそれを次のように設定します何もしない。この調整により、蓋が閉じられている場合でも、ラップトップは外部モニターをアクティブにして動作し続けることができます。
