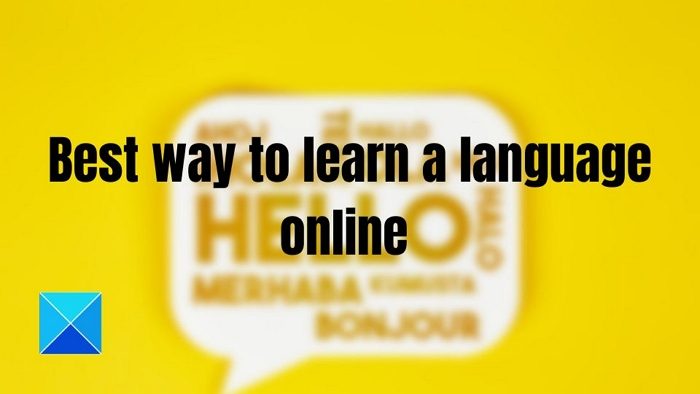Microsoft Edge バージョン 104 の最新リリースでは、Windows ユーザーはブラウザ データを Google Chrome から Microsoft Edge にインポートできるようになりました。最初の実行で。この機能は、ユーザーが新しい PC をセットアップする間、Microsoft Edge を使い続けられるように特に設計されています。このアップデートが行われる前は、ユーザーが必要に応じて Chrome をインストールする必要がありました。ブックマークなどの情報をインポートします。お気に入り、保存されたパスワード、閲覧履歴、Cookie。しかし今では、ボタンをクリックするだけでこのデータをインポートできるようになります。Chromeをインストールしなくても全然。
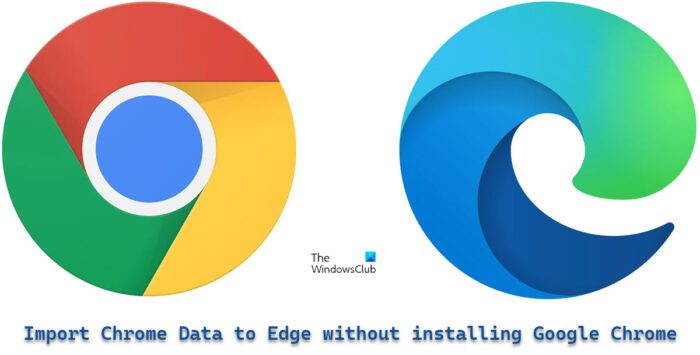
Microsoft は、Edge ブラウザの初回実行時にユーザーが自分の Google アカウントにログインできるようにすることでこれを可能にしました。これにより、Microsoft Edge が Chrome を取得できるようになります。クラウドに同期されたデータ。
Google Chrome をインストールせずに Chrome データを Microsoft Edge にインポートする
Google Chrome をインストールせずに Chrome データを Microsoft Edge にインポートする方法は次のとおりです。
- Microsoft Edgeを開きます。
- Google アカウントにサインインします。
- Edge がブラウザ データをインポートできるようにします。
- テーマを選択してセットアップを完了します。
上記の手順を詳しく理解してみましょう。
1] Microsoft Edgeを開きます
PC で Microsoft Edge ブラウザを起動します。ようこそ画面で、「確認して続行」をクリックします。
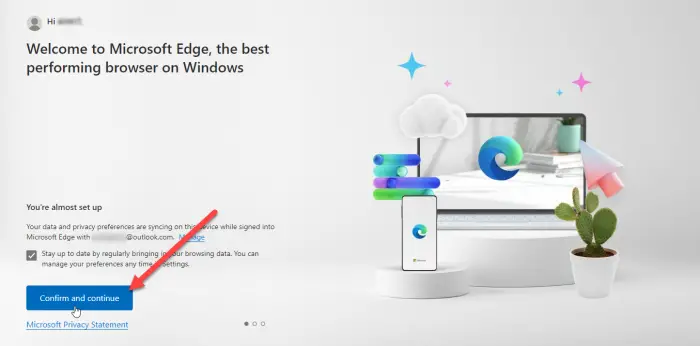
「同期」をオンにして Chrome を使用している場合、次の画面でブラウザ データをインポートする許可を求められます。 「Google にサインインして続行」をクリックします。
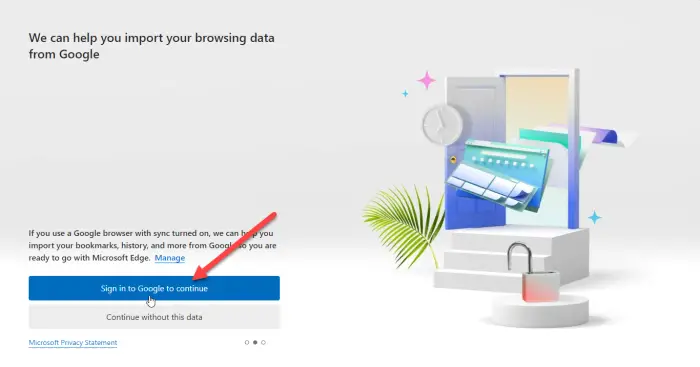
ヒント: 次の方法を試してエラーを修正してください。Chrome ブラウザでは同期機能が動作しません。
2] Googleアカウントにサインインします
「Google サインイン」ポップアップが表示されます。 Google アカウントに関連付けられているメール ID を入力し、[次へ] ボタンをクリックします。
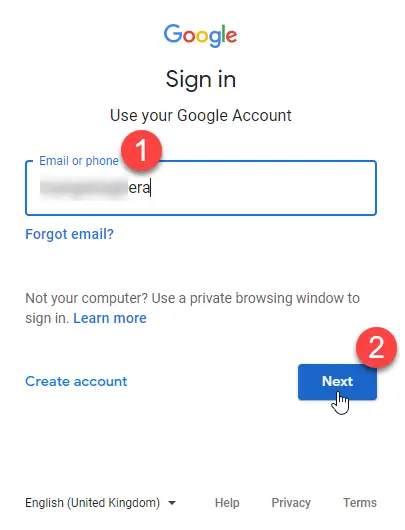
ポップアップに表示される次の画面にパスワードを入力します。次に、「次へ」ボタンをクリックします。
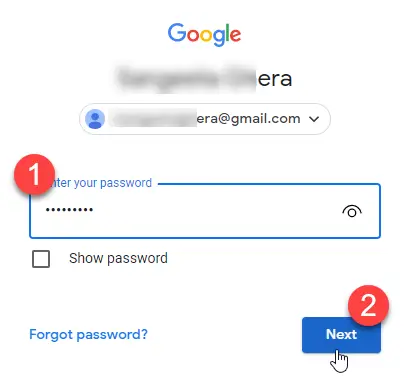
Microsoft Edge は Chrome からのデータのインポートを開始します。 「続行」をクリックします。
こちらもお読みください: Gmail が Edge で開かない。
3] Edge がブラウザ データをインポートできるようにする
次の画面では、インポートされたデータを使用して Microsoft Edge をカスタマイズする許可を求められます。 「確認して閲覧を開始」をクリックします。
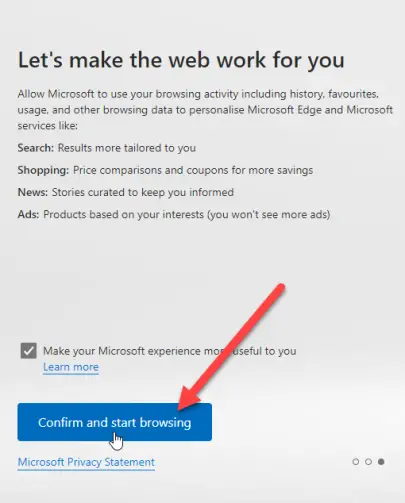
4] テーマを選択してセットアップを完了します
次の画面では、ブラウザのテーマを選択するように求められます。テーマを選択し、「次へ」ボタンをクリックします。
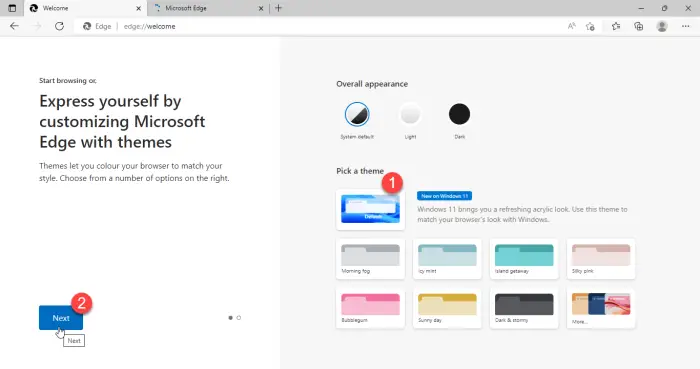
Edge のセットアップが完了しました。 「完了」ボタンをクリックします。
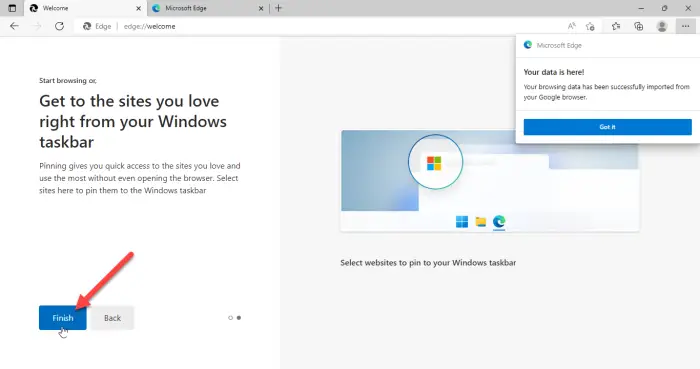
ブラウザ ウィンドウの右上隅に通知が表示され、Microsoft Edge が Google Chrome からブラウザ データを正常にインポートしたことが確認されます。
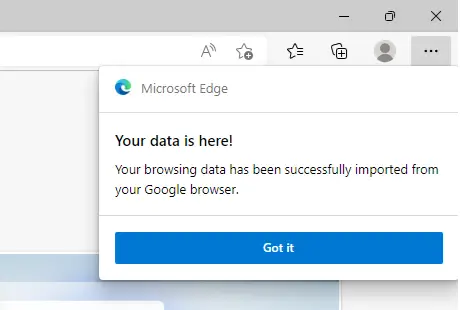
このデータをインポートすると、ブックマーク、保存されたパスワード、閲覧履歴、自動入力の詳細、その他の重要な情報を Microsoft Edge ブラウザーで確認できるようになります。
注記:
- 実行すると上記の画面が表示されますMicrosoft Edge バージョン 104 以降初めての場合、Google Chrome がインストールされていません。すでに Edge を使用している場合でも Chrome データをインポートできますが、そのためには PC に Google Chrome をインストールする必要があります。
- 上記の方法を使用すると、Google Chrome に切り替えることなく、ブラウザー データを Microsoft Edge にすばやくインポートできます。ただし、これは「同期」機能をオンにして Chrome データをクラウドに同期している場合にのみ機能します。
Microsoft Edgeは、このような機能を展開することでChromeに厳しい競争を与えている。ただし、Chrome がすでに Web ブラウザ市場で最高のシェアを獲得していることを考えると、ユーザーベースの拡大にどの程度成功するかはまだわかりません。それでも、これは Edge を実際に体験した人にとってはエキサイティングな機能となるでしょう。
Chrome データを Microsoft Edge に転送するにはどうすればよいですか?
新しい Microsoft Edge には、システム上で初めて Google Chrome を実行するときに、すべてのブラウザ データを Google Chrome から自動的にインポートするオプションが提供されます。データを転送するには、Google アカウントにサインインするだけです。ログインすると、クラウドに同期されているすべての Chrome データが自動的にインポートされ、Edge で簡単にアクセスできるようになります。
次に読む: 方法Microsoft Edge Chromium ブラウザをリセットまたは修復する。
Chrome のパスワードを Edge に転送できますか?
はい、Chrome をインストールしなくても、Chrome パスワードを Edge に転送できます。 Microsoft Edge を初めて実行するときは、ブラウザ履歴、パスワード、Cookie などのデータをインポートするために Google アカウントにサインインするように求められます。 Edge にこのデータのインポートを許可すると、保存したパスワードを含む Chrome データが Edge に転送されます。

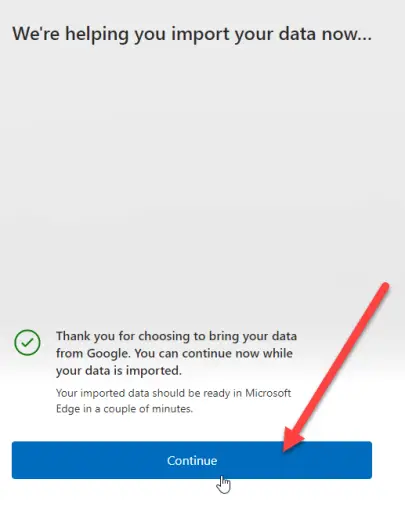
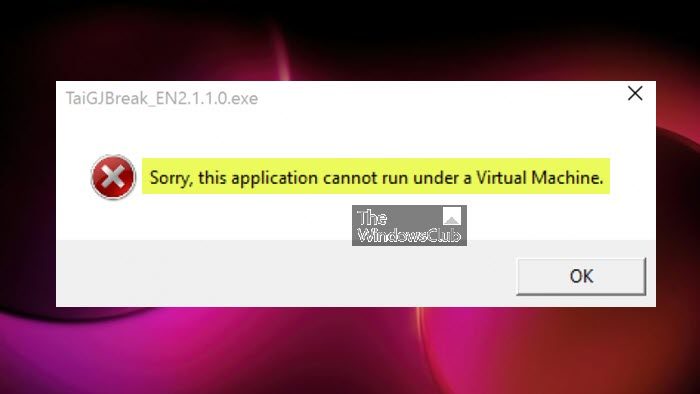

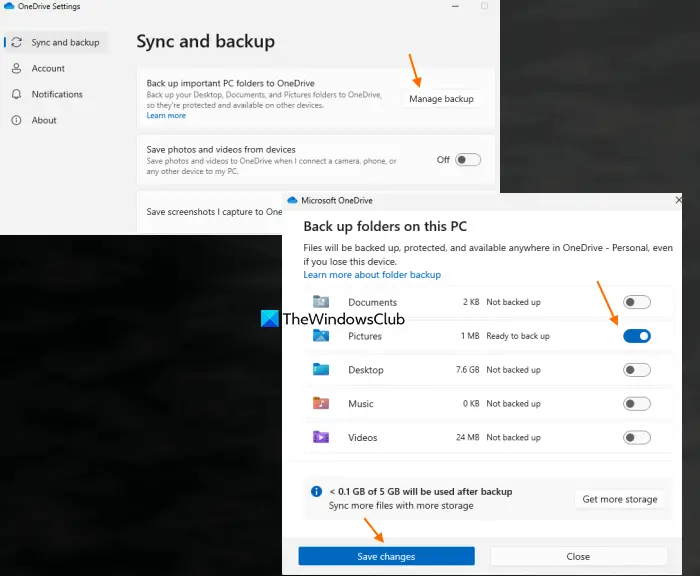

![ラップトップの電源が入らないが、電源ライトが点灯する [修正]](https://rele.hwwclr.com/tech/hayato/wp-content/uploads/2023/09/Laptop-wont-turn-on-but-Power-Light-is-on.png)