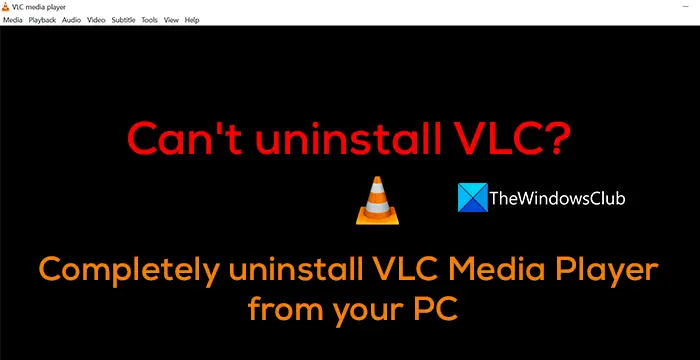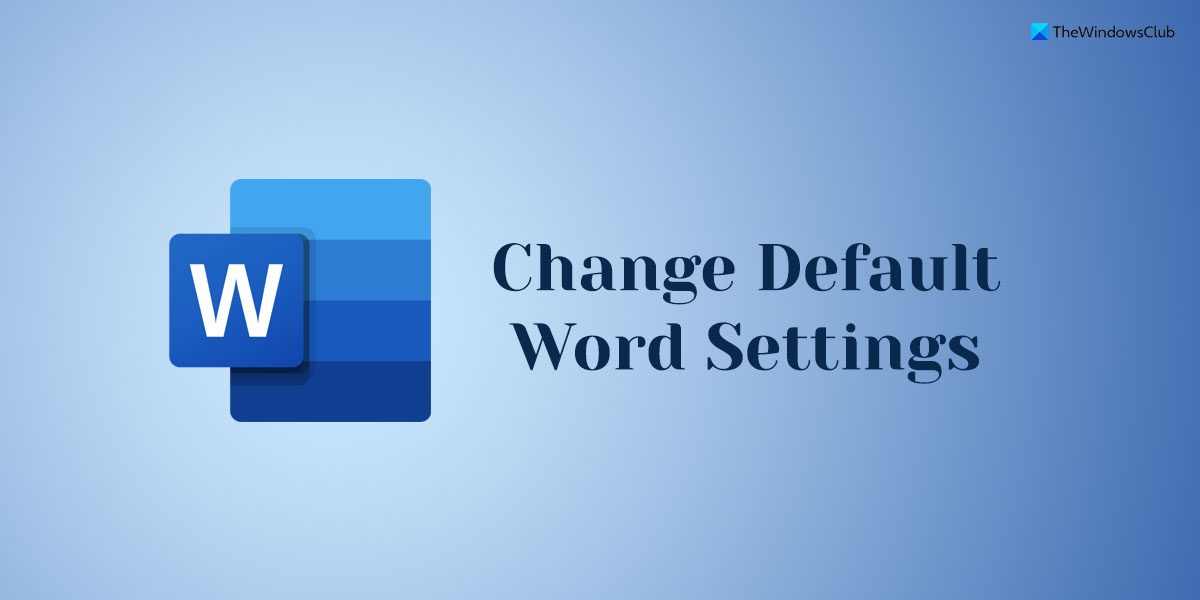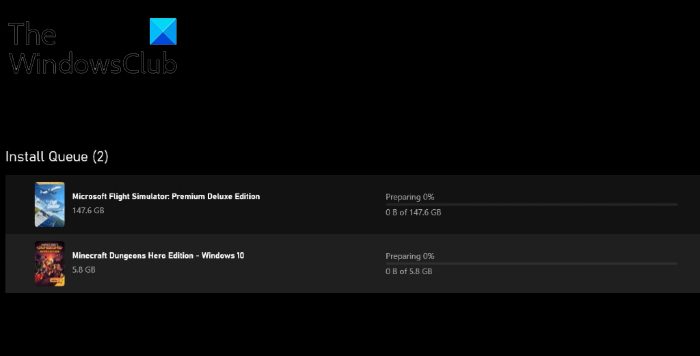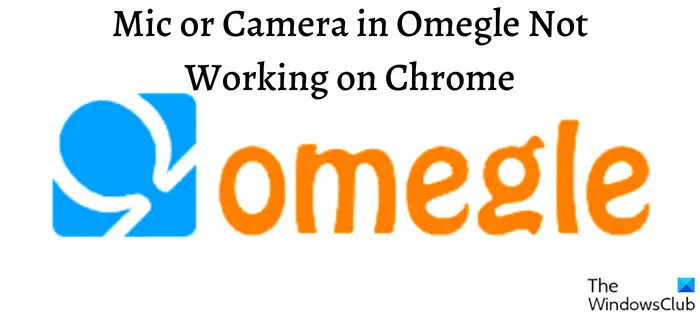ヘッドセットまたはヘッドフォンは、外部ノイズから解放され、没入型のオーディオ体験を提供するため、最も優れたデバイスの 1 つです。ヘッドセットを Windows コンピューターに接続することは大したことではなく、ほとんどの場合プラグ アンド プレイですが、基本のいくつかを確認したい場合は、この投稿を参照してください。 Windows 11/10 PC でヘッドセットを正しくセットアップする方法を共有します。
Windows 11/10 PC でヘッドフォンをセットアップして使用する方法
この重要なガイドは、ヘッドセットを Windows 11/10 PC に接続する際に問題がある人、または基本を学びたい人を対象としています。
- ヘッドセットを接続する (有線および Bluetooth)
- 適切な出力デバイスの選択
- ヘッドセットを使用して音声を録音する
- ヘッドフォンをデフォルトの出力およびアプリの入力デバイスとして設定する
- トラブルシューティング
オーディオ体験を向上させる OEM ソフトウェアがヘッドセットに利用できる可能性があります。 「はい」の場合は、必ずインストールして構成してください。
1] ヘッドセットを接続する
有線イヤホンをお持ちの場合は、両端が 2 つあるはずです。通常、オーディオの色は緑色で、マイクはピンクです。それらを区別するためのアイコンもあります。デスクトップまたはラップトップのそれぞれのポートにワイヤを挿入します。
Windows 11
ヘッドセットの Bluetooth ボタンまたは電源ボタンを長押しして、ペアリング モードに設定します。
Windows 11 デバイスで、[設定] に移動し、左側のサイド パネルから [Bluetooth とデバイス] を選択します。
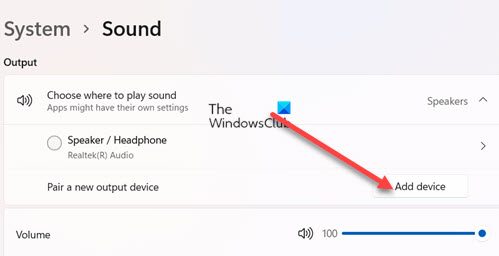
をヒットします。デバイスの追加ボタンの横にあるデバイス見出し。
デバイスがすでにペアリング モードになっているヘッドセットを検索できるようにします。リストに表示されたら、クリックしてペアリングします。
すぐに接続できるはずです。
Windows 10
Bluetooth デバイスの場合は、次のことを行う必要があります。Windows とヘッドフォンをペアリングする。一般的な手順は次のとおりです。
- ヘッドセットの Bluetooth ボタンまたは電源ボタンを長押しして、ペアリング モードに設定します。
- Bluetooth がオンになっていることを確認してください。物理スイッチがある場合は、それをオンにします。
- Windows 10 で、[デバイス] > [Bluetooth とその他のデバイス] に移動し、[Bluetooth と別のデバイスを追加] ボタンをクリックします。
- 「Bluetooth」をクリックします。
- 次に、すでにペアリング モードになっているヘッドセットを検索します。リストに表示されたら、クリックしてペアリングします。
- その後、すぐに接続されるはずです。
音楽を再生すると、音楽のストリーミングが聞こえるはずです。
2] 適切な出力デバイスの選択
Windows 11
Windows 11 システムで出力デバイスを変更するには。
Windows 11の設定を開き、左側のサイドパネルから「システム」を選択し、音右側のタブ。
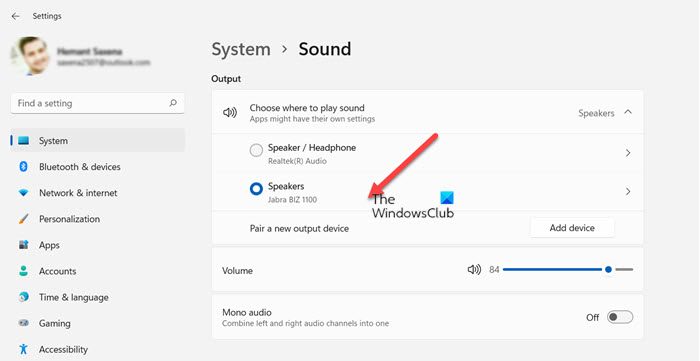
下出力、ドロップダウンからヘッドフォンを選択します。
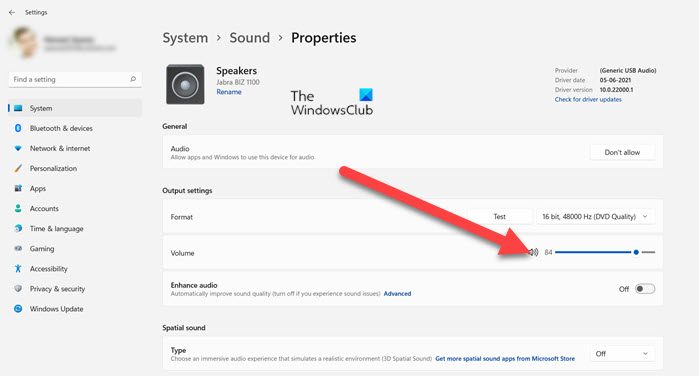
音量スライダーを使用して音量を調整します。
それがうまくいかない場合は、それぞれに切り替えてみて、音声が聞こえる場合は、それがヘッドフォンです。
Windows 10
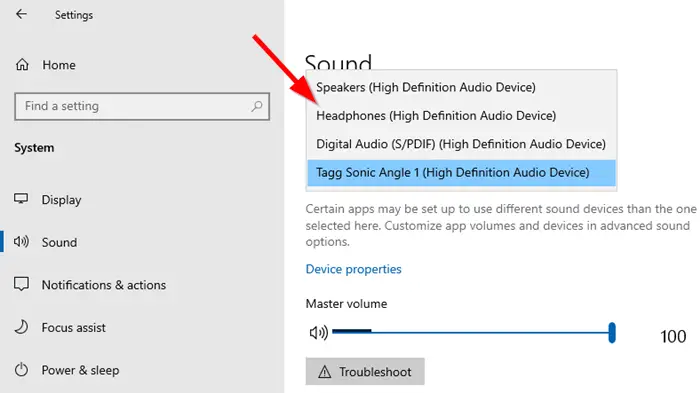
Windows では、接続するとすぐに出力デバイスがヘッドフォンに自動的に切り替わりますが、切り替わらない場合は、出力デバイスを変更する方法を次に示します。
- Windows 10 の [設定] > [システム] > [サウンド] を開きます。
- [出力] で、ドロップダウンからヘッドフォンを選択します。
- マスターボリュームスライダーを使用して音量を調整します。
- それがうまくいかない場合は、それぞれに切り替えてみて、音声が聞こえる場合は、それがヘッドフォンです。
3] ヘッドセットを使用して音声を録音する
Windows 11
Windows 11の設定に移動し、選択しますシステム左側のサイドパネルから、音右側のタブ。
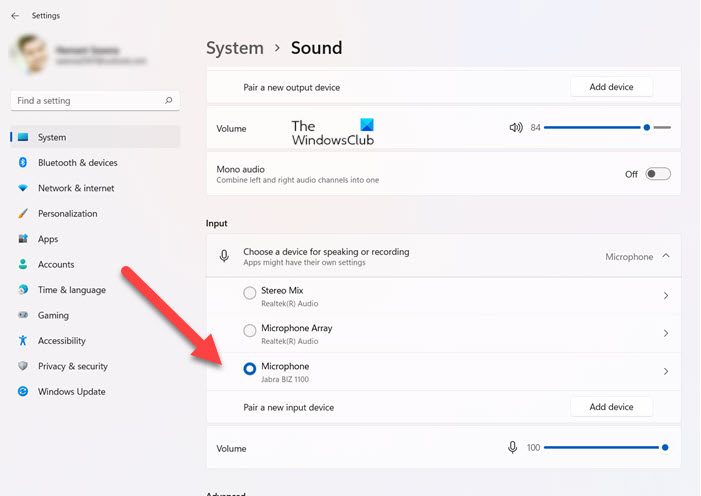
下にスクロールして、入力セクションで、ドロップダウンからヘッドフォン マイクを選択します。
マイクに向かって話して、音量が十分であるかどうかを確認できます。
Windows 10
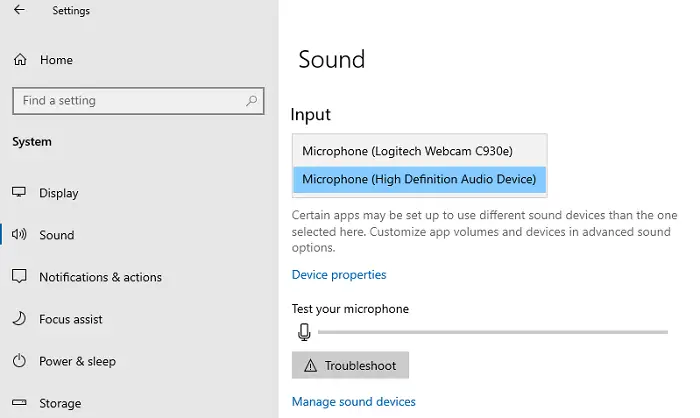
ヘッドフォンがマイクとして機能する場合は、箱から出してすぐに機能するはずです。録音ソフトウェアが必要になりますので、ヘッドフォンマイクを選択してください。音声を録音するためのデフォルトのマイク。デフォルトの出力デバイスが必要だったのと同様に、入力デバイスも選択する必要があります。
- Windows 10 の [設定] > [システム] > [サウンド] を開きます。
- [入力] で、ドロップダウンからヘッドフォン マイクを選択します。
- マイクに向かって話して、音量が十分であるかどうかを確認できます。そうでない場合は、「サウンド デバイスの管理」をクリックして設定します。
各アプリケーションのマイクを手動で選択する必要があります。複数のマイク (ウェブカメラ、ヘッドフォン、専用マイク) をお持ちの場合は、最適なものに切り替えることができます。
4] ヘッドフォンをデフォルトの出力およびアプリの入力デバイスとして設定します
Windows 11
アプリの音量設定を管理するには、
Windows 11の設定に移動し、左側のサイドパネルから「システム」を選択し、右側の「サウンド」タブをクリックします。
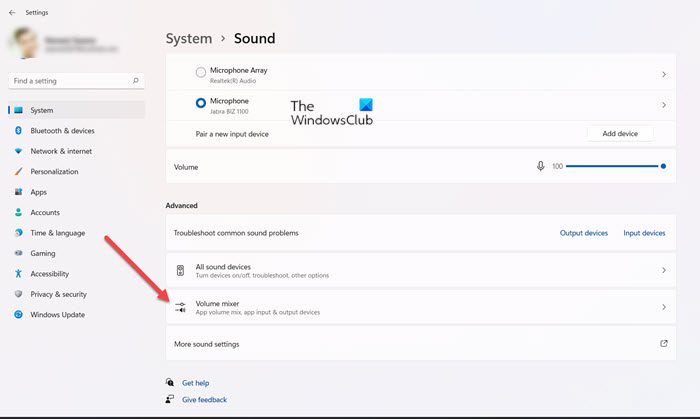
次に、下にスクロールして、高度なセクションを展開して、ボリュームミキサー設定。
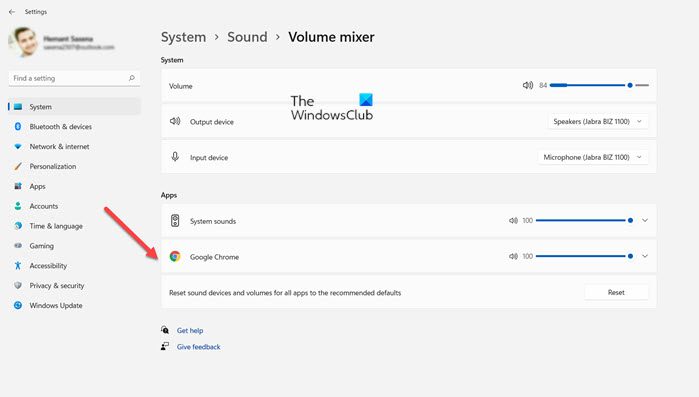
アプリを見つけて、ヘッドフォンを選択します。出力そして入力デバイス。音量レベルも設定できます
Windows 10
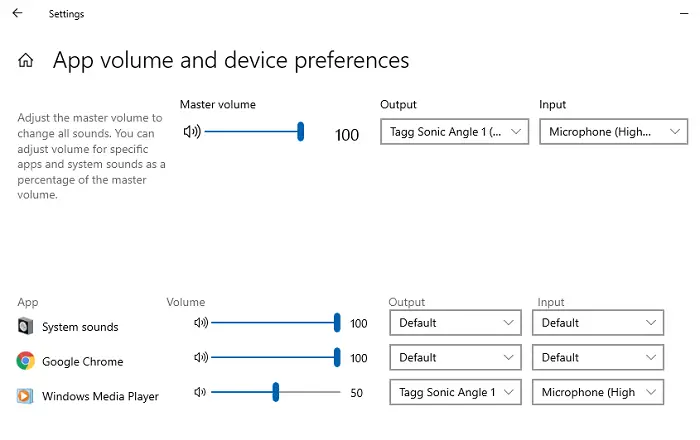
Windows 10 では、ヘッドフォンをアプリケーションにリンクして入出力デバイスとして使用できます。ヘッドホンをゲームや専用アプリで音楽を聴くために使用する場合に設定できます。それを投稿すれば、毎回変更する必要はありません。
- 設定が必要なアプリケーションを開きます。
- [Windows 10 設定] > [システム] > [サウンド] > [アプリの音量とデバイス設定] に移動します。
- アプリを見つけて、出力デバイスおよび入力デバイスとしてヘッドフォンを選択します。音量レベルも設定できます。
複数のヘッドフォンを使用する場合 (1 つはゲーム用、もう 1 つはビデオ通話用など)、ここですべてを設定できます。
5] トラブルシューティング
ヘッドフォンまたはマイクに問題が発生した場合は、サウンド設定にある [トラブルシューティング] ボタンを使用してください。問題の原因となっている可能性のあるさまざまな設定を調査し、問題の解決を支援したり、問題を修正するための手順を提案したりします。
Windows 11/10 PC (有線および Bluetooth) でヘッドセットをセットアップする方法に関するガイドはこれで終わりです。分かりやすかったと思います。
PCで通常のヘッドフォンを使用できますか?
はい!ヘッドフォンをマイク入力ジャックに接続し、録音タブに移動してテストするだけです。ヘッドフォンをタップするか息を吹きかけて、入力が拾われるかどうかを確認します。そうであれば、大丈夫です!それをデフォルトのデバイスとして設定します。
ヘッドフォン/マイクが機能しないのはなぜですか?
オーディオ デバイスの設定を確認してください。ほとんどの場合、ユーザーは無意識のうちにマイクをミュート状態にしていることがわかります。したがって、マイクがミュートになっていないことを確認してください。テストして、機能するかどうかを確認してください。それはすべきです!