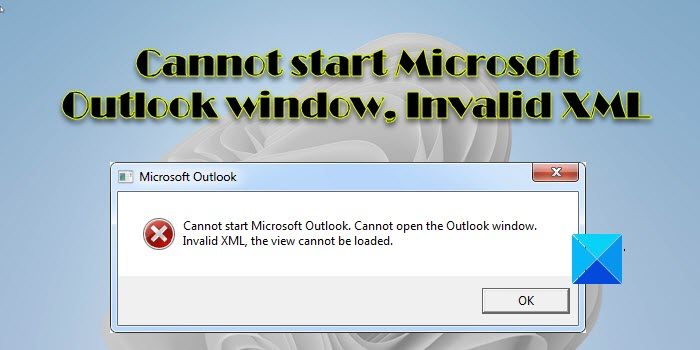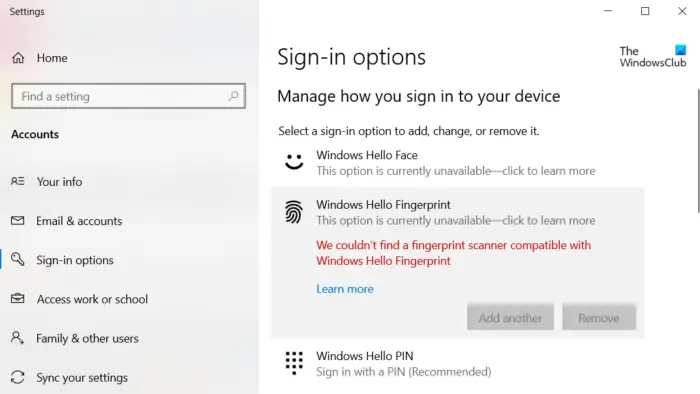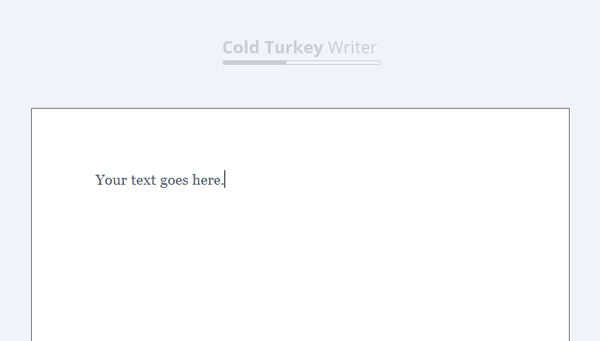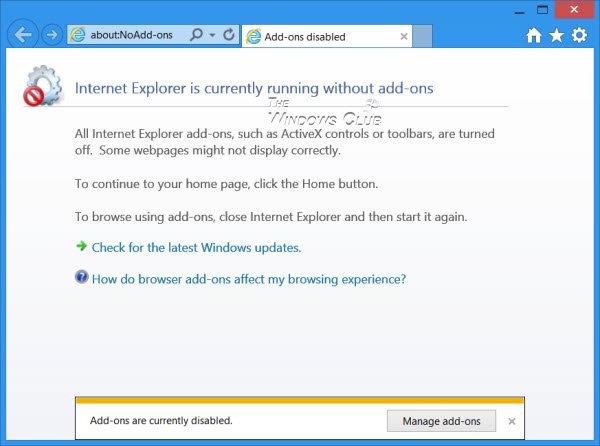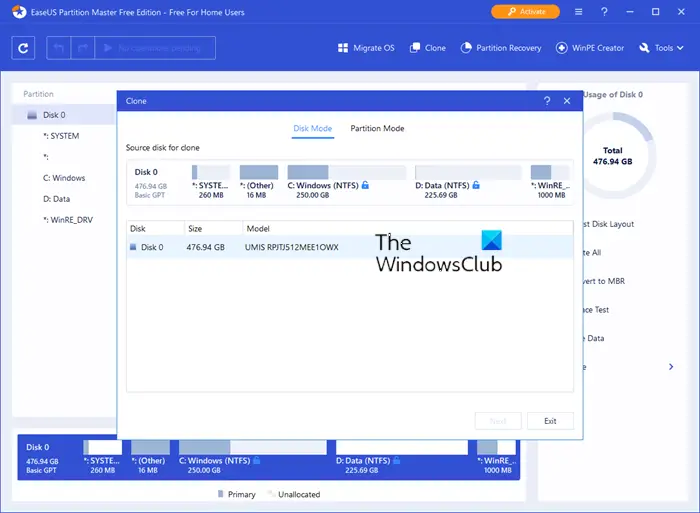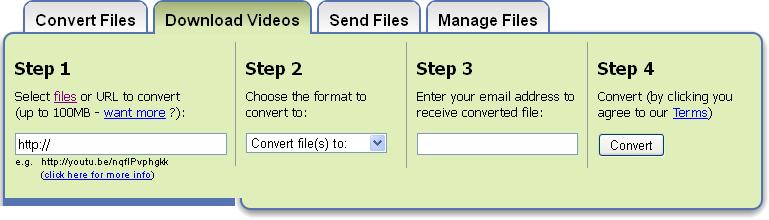多くのユーザーは、デュアルモニター設定を使用する際に、異なるモニターに異なるスケーリングレベルを使用したいと考えています。もしあなたがその一人で、Windows 11/10で2台目のモニターに異なるディスプレイスケーリングレベルを設定する、必要な手順は次のとおりです。Windows 11/10 にはデフォルトでこのオプションがあるため、サードパーティのソフトウェアをインストールする必要はありません。
モニターの画面解像度が何であっても、PCではその解像度に応じてテキストやアイコンなどが表示されます。Windowsでフォントサイズを大きくするただし、モニター単位でこの変更を行うことはできない場合があります。つまり、テキスト サイズを大きくしてもアイコンのサイズは大きくなりません。そのため、この方法を使用して、1 つのモニターのデフォルトのスケーリングを維持し、2 つ目または 3 つ目のモニターでスケーリングを変更できます。
2台目のモニターに異なるディスプレイスケーリングレベルを設定する
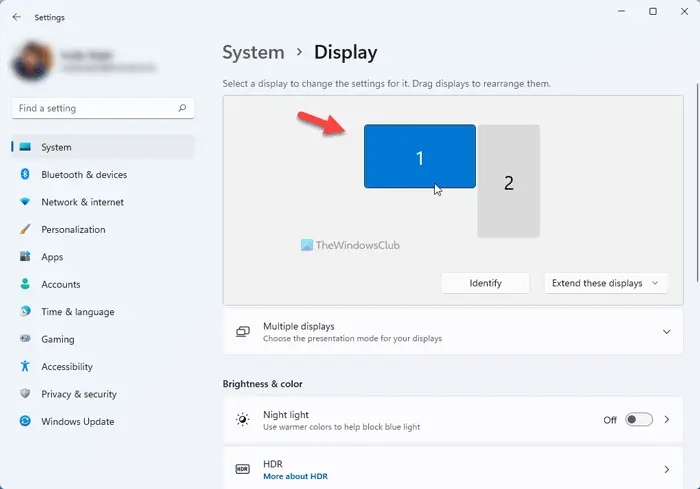
2台目のモニターに異なるスケーリングレベルを設定するにはウィンドウズ11以下の手順に従ってください。
- Windowsの設定を開く
- システム > ディスプレイに移動
- スケーリングレベルを変更するモニターを選択します
- スケールとレイアウトのセクションまでスクロールします
- ドロップダウンリストからスケーリングレベルを選択します
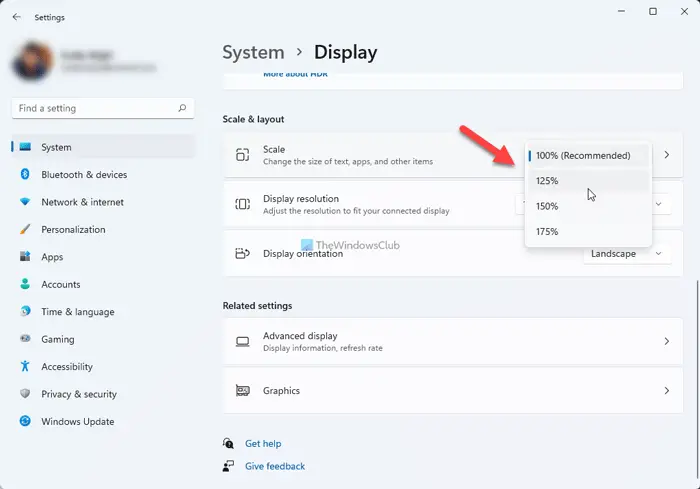
同様に、ウィンドウズ10を押してWindows設定パネルを開きます。勝つ+私ボタンを一緒にクリックします。システムメニュー。ここには画面別のセクションに移動した場合は、[表示] タブに切り替えます。
右側に、CPUに現在接続されているすべてのモニターが表示されます。スケーリングレベルを変更したいモニターを選択する必要があります。モニター番号がわからない場合は、識別するボタンを押すと、モニター番号がすぐに表示されます。
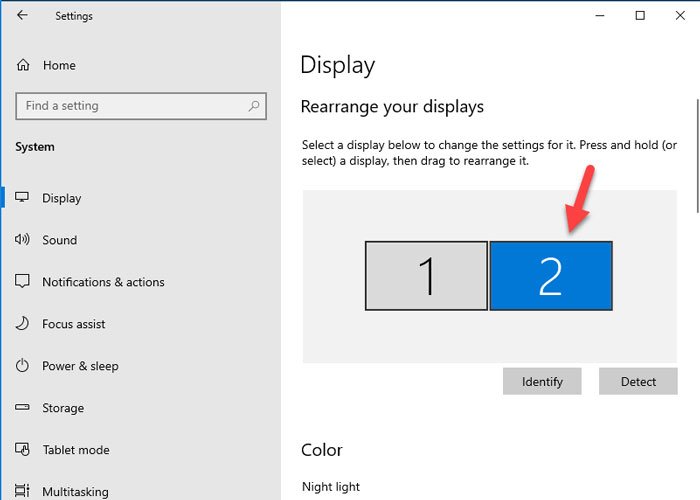
モニターを選択したら、下にスクロールしてスケールとレイアウト見出し。ここで、展開してスケーリング レベルを選択するためのドロップダウン メニューが表示されます。通常どおり、100%、125%、150%、175% の 4 つの異なるスケーリング設定があります。
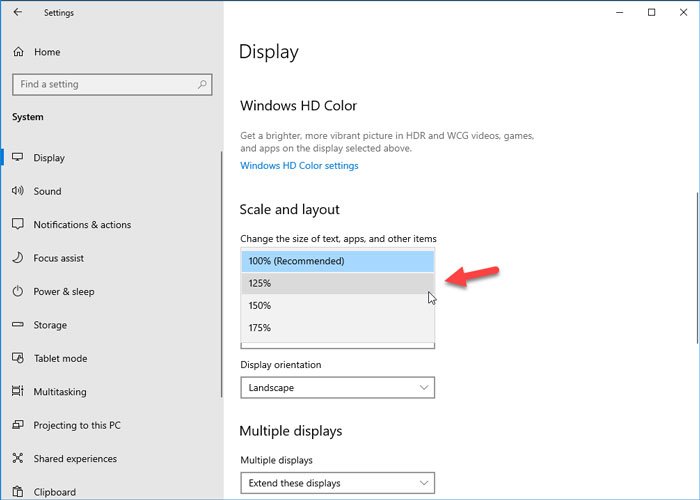
ドロップダウン メニューからオプションを選択すると、すぐにモニターのスケーリングが変更されます。
スケーリングに関連して知っておくべき 3 つのことがあります。
- 3 台のモニターをセットアップしていて、そのうち 2 台のスケーリング レベルを変更する場合は、各モニターに対して個別に同じ手順を実行する必要があります。
- あなたはカスタムスケーリング2台目のモニターのオプションです。この機能を使用するには、高度なスケーリング設定オプション。下にスクロールしてカスタムスケーリングボックスでは、要件に応じてスケーリング レベルを入力する必要があります。
- もしもアプリがぼやけているスケーリングを変更した後、Windows がアプリをぼやけないように修正するオプションで高度なスケーリング設定ウィンドウ。
モニターごとに異なるスケーリングを設定するにはどうすればよいですか?
Windows 11で異なるモニターに異なるスケーリングを設定するには、まずWindows設定を開く必要があります。そのためには、キーボードショートカットのWin+Iを使用します。次に、システム > ディスプレイスケーリングを変更したいモニターを選択します。その後、スケールとレイアウトセクションを展開して規模ドロップダウン リスト。ここで、希望するスケーリング レベルを選択できます。
解像度が異なる 2 つのモニターを拡大縮小するにはどうすればよいですか?
同じ解像度のモニターを2台使用している場合であっても、異なる解像度のモニターを2台拡大縮小することは可能です。そのためには、勝つ+私Windowsの設定を開いてシステム > ディスプレイ次に、モニターをクリックして、ディスプレイ解像度ドロップダウン リスト。その後、要件に応じて解像度を選択します。
ヒント:できるって知ってますか?Windows のデュアルモニターに異なる壁紙を設定する?