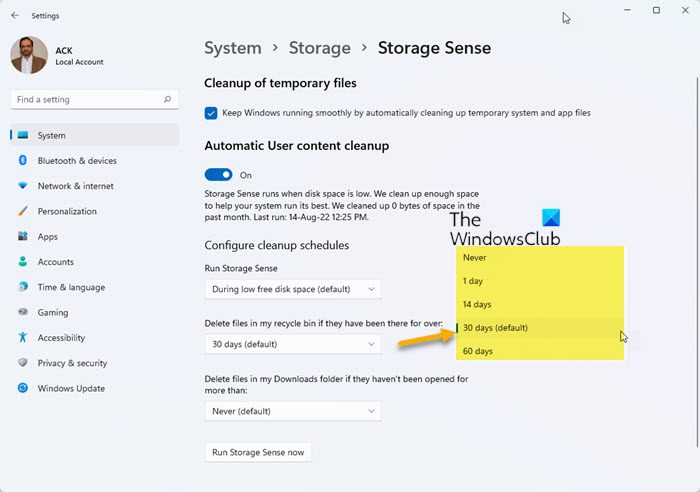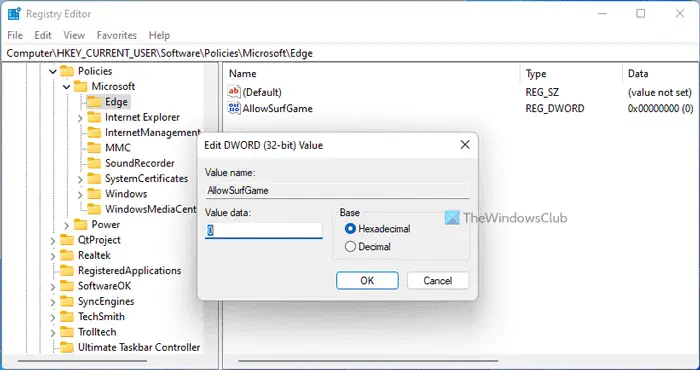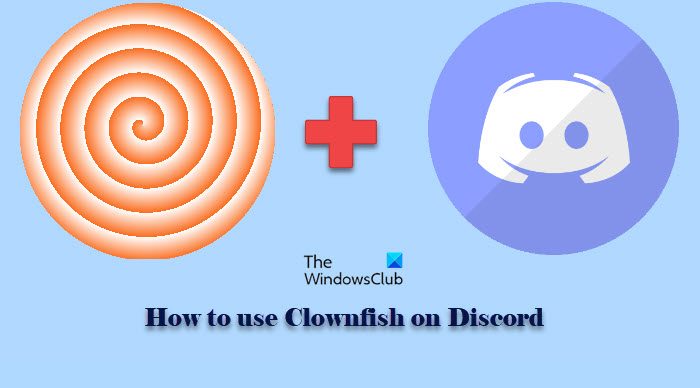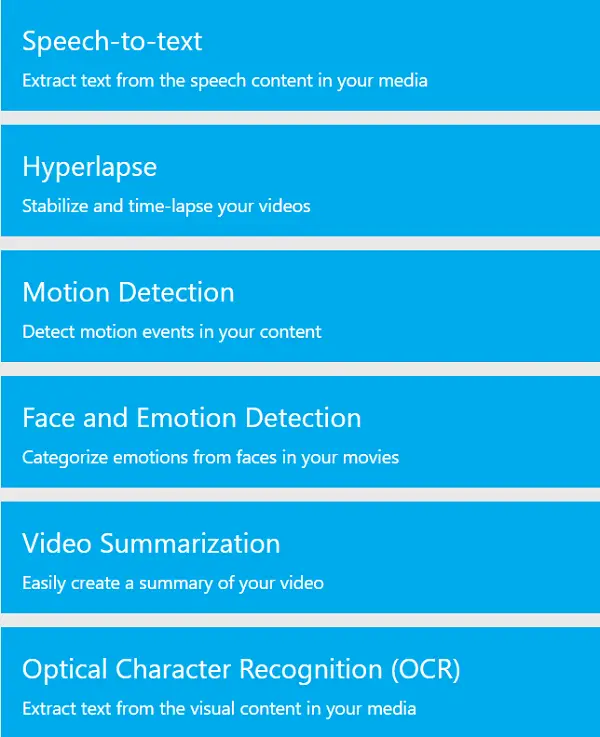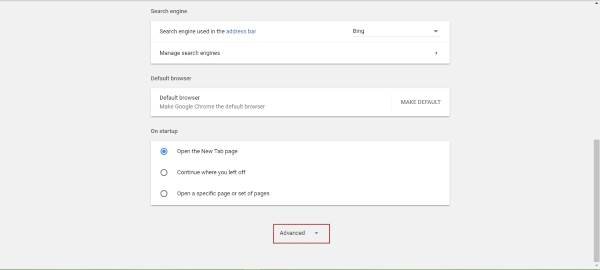副操縦士Windowsコンピューター用の組み込み生成AIチャットボットです。これにより、AIを搭載したボットでリアルタイムで会話することができます。ただし、ほとんどの人は、Copilotのチャット履歴を保存できるか、そうしないかを選択できるかどうかを知りません。それで、同じことをする方法を見てみましょう。
Copilotでチャット履歴を保存します
Copilotでは、チャット履歴を自動的に保存することを選択できます。次に、Copilotアプリから表示するか、PDF、単語、またはテキストとしてエクスポートできます。
Copilotでチャットを自動的に保存できるか無効にします
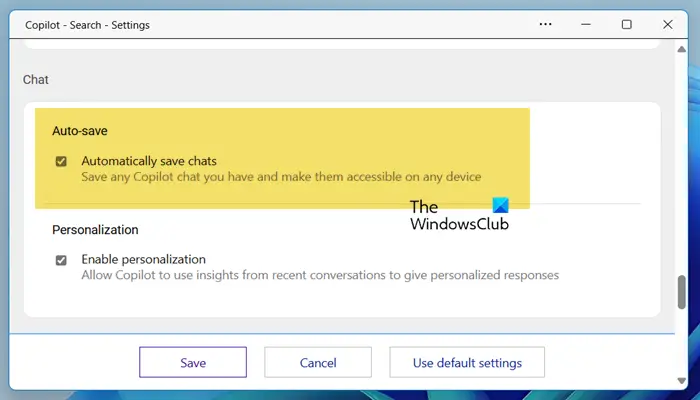
まず、チャット履歴を自動的に保存できるように機能を有効にする方法を見てみましょう。そのためには、以下の手順に従ってください。
- 開きます副操縦士アプリ。
- プロファイルアイコンをクリックして、次に移動します設定。
- 次に、選択しますチャット表示されているリストから。
- 下にスクロールしてからチャットセクション、有効チャットを自動的に保存します。
- [保存]をクリックします。
無効にしたい場合は、関連するボックスを塗りつぶします。
CopilotでCopilot Chat Historyを表示します
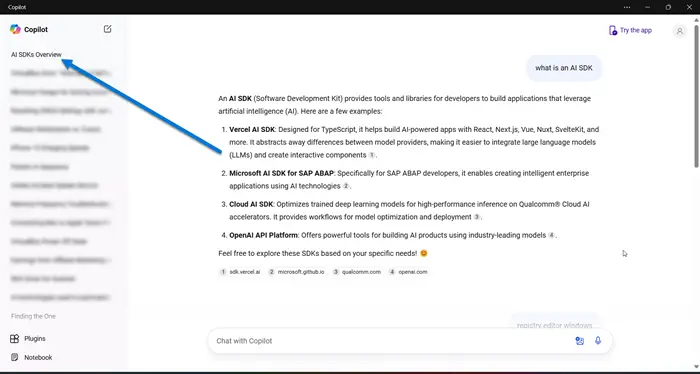
Copilotのチャット履歴を表示するには、アプリのホーム画面に移動し、ウィンドウの左セクションからチャットを見つけます。確認する特定のチャットを選択すると、その後、チャットボットインターフェイス内に表示されます。
CopilotのCopilotチャットの歴史を輸出します
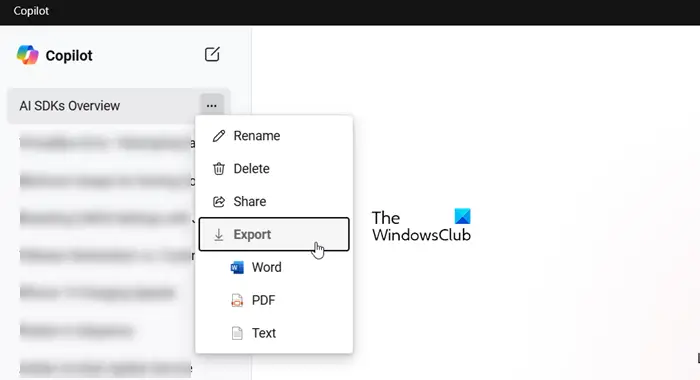
最後に、PDF、単語、またはテキストファイルとしてチャット履歴を保存する方法を見てみましょう。同じことをするために、以下の手順に従ってください。
- 開きます副操縦士アプリ。
- 次に表示される3つのドットをクリックして、表示したいチャットの履歴になります。
- 次に、クリックします輸出ダンプファイルの形式を選択します。
単語ファイルはOneDriveに保存されますが、PDFとテキストファイルはコンピューターにローカルに保存されるため、場所を指定する必要があります。
それでおしまい!
Copilotでチャットを保存できますか?
Copilotは、設定からAuto-Saveを有効にした場合、会話を自動的に保存します。インターフェイスから表示するか、単語、PDF、またはテキストファイルにエクスポートすることができる会話全体をキャプチャします。
読む:Windows PC用の最高のMicrosoft Copilot Alternative
Copilot Chat Historyを取得する方法は?
Copilotチャットの履歴にアクセスするには、Copilotアプリケーションを開き、ウィンドウの左セクションに移動してすべてのチャットを表示します。次に、[チャット]をクリックしてアプリケーション内で表示します。