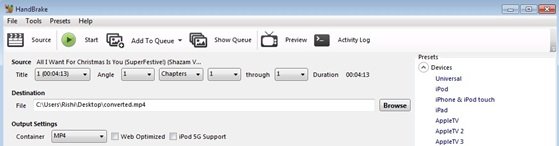多くのユーザーが職場または学校のアカウントWindows コンピュータを使用します。ただし、それらを削除したいときが来るかもしれません。このガイドでは、Windows 11/10 で職場または学校のアカウントを削除する方法を説明します。
職場または学校アカウントとは何ですか?
職場または学校のアカウントは、入社時に IT 管理者から渡される文書です。これにより、ユーザーは実際にリソースを購入しなくても、組織が購入したリソースにアクセスできるようになります。また、職場または学校のアカウントに参加すると、IT 管理者がそのプロセスを支援し、割り当てられたリソースに応じてアカウントのセットアップも行います。
ただし、その組織を離れると、Microsoft Office、ディレクトリなどのリソースの割り当てが解除されます。したがって、そのアカウントにログインし続ける意味はありません。場合によっては、組織が問題のアカウントをコンピュータから削除するよう要求することもあります。
Windows 11/10 で職場または学校のアカウントを削除する
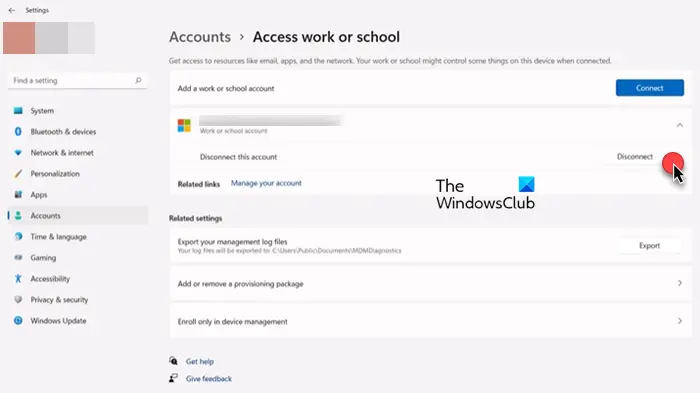
Windows 11 と Windows 10 の両方で職場または学校のアカウントを削除する手順は似ており、指定された手順に従うだけで作業を行うことができます。
- 開ける設定による勝利+私または、スタート メニューから検索します。
- をクリックしてくださいアカウント。
- に行く職場や学校にアクセスします。
- アカウントに関連付けられたドロップダウン メニューをクリックし、接続を解除します。

でWindows 10、ドロップダウン メニューは表示されません。代わりに、アカウントを 1 回クリックしてから、接続を解除します。
次のようなダイアログ ボックスをポップアップ表示して確認を求められます。「このアカウントを削除してもよろしいですか?」「はい」をクリックしてアクションを確認します。
プロセスが完了すると、アカウントは削除されます。
再度サインインするには、上記の手順に従って、 をクリックしてください。接続する資格情報を使用してアカウントを追加します。
関連している:方法職場/学校アカウントを使用して Microsoft Authenticator アプリに追加する。
Windows 11 から職場または学校のアカウントを削除できない
Windows 11 から職場または学校のアカウントを削除できない場合は、まずこれを行う必要があります。 Windows の設定 > アカウント > 職場または学校にアクセス > 削除する職場アカウントの下にある [切断] ボタンをクリックし、代替アカウントを指定します。システムに関する情報。 tghis を実行したら、コンピュータを再起動してから試してください。
Windows 11 から Microsoft アカウントを削除するにはどうすればよいですか?
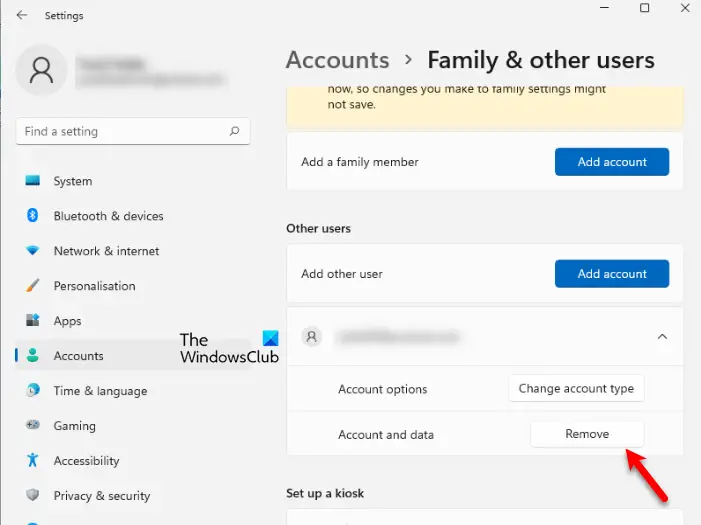
Windows 11 での Microsoft アカウントの削除は、職場または学校のアカウントの削除に似ています。ただし、いくつかの違いがあるため、プロセスの途中で混乱しないように、所定の手順に従う必要があります。
- 開ける設定による勝利+私。
- に行くアカウント >家族と他のユーザー。
- ここで、削除するユーザーを選択し、クリックします取り除くからのアカウントとデータセクション。
- 最後に、選択しますアカウントとデータを削除します。
これは Windows 11 でユーザー アカウントを削除する手順ですが、同じことを行う方法は他にもあります。私たちのガイドをチェックしてください彼らについて知るために。
以下もチェックしてください:Windows には Microsoft アカウントの [削除] ボタンがありません
Windows 10 で管理者を変更するにはどうすればよいですか?
簡単にできます標準アカウントの管理者アカウントを作成するそしてその逆も同様です。同じことを行うには、所定の手順に従う必要があります。
- 開ける走るによる勝利+R。
- 次のコマンドを入力して Enter キーを押します。
- ネットプルウィズ
- 変更するアカウントを選択し、「プロパティ」をクリックします。
- に行きますグループメンバーシップをクリックして、設定するアカウントの種類を選択します。
以上がアカウントの種類を変更する方法でした。しかし、それが唯一の方法ではありません。

この方法に慣れていない場合、またはこの方法が機能しない場合は、古き良き Windows 設定から同じことを試してください。のためにWindows 11またはWindows 10、指定された手順に従ってください。
- 開ける設定
- 「アカウント」をクリックします
- 家族と他のユーザーを選択します
- 次に、ユーザーアカウントに移動してクリックします
- をクリックしてくださいアカウントの種類を変更する
- 次に、ドロップダウンメニューを使用しますuを変更するにはtアカウントの種類を選択し、「OK」をクリックします。
職場または学校のアカウントとは何か、またそれらをコンピューターから削除する方法については理解していただければ幸いです。
以下もチェックしてください:Windows でのユーザー アカウント管理の完全ガイド。