Adobe Photoshop は、あらゆるタスクの達成に役立つあらゆる機能で常に驚かされます。のPhotoshop でオブジェクトの色を変更する簡単な方法時間を節約できます。短時間で色を変える必要があるアートワークがあると想像してください。やり直すことさえ考えられないので、別の簡単な方法が必要です。これらの方法を学ぶことで、Photoshop でオブジェクトの色を変更するそれを助けることができます。
Photoshop でオブジェクトの色を変更する方法

Photoshop でオブジェクトの色を変更するのは、アイテムを再ペイントするのと似ていますが、Photoshop を使用すると簡単になり、後片付けが面倒になりません。色の変更は、どのプロジェクトでも簡単に使用できる方法です。特に、同じアイテムを別の色で表示する必要があるプロジェクトに最適です。たとえば、1 つの製品に多数のカラーバリエーションがある製品カタログなどです。すべての色を表示する必要がある場合は、すべての色の写真を撮らなければなりません。 Photoshop でオブジェクトの色を変更するこれらの簡単な方法を使用すると、必要な写真が 1 枚だけで、色を変更して貴重な時間を節約できます。 Photoshop でオブジェクトの色を変更する 5 つの方法を紹介します。 1 つの方法がすべての色でうまく機能するとは限らないため、色によっては結果が異なる場合があることに注意してください。それぞれの方法を試して、変更したい色に最適な方法を見つけてください。
- 画像の準備
- 色相と彩度
- 塗りつぶしレイヤー
- 色相/彩度による色の選択
- ブラシツールと色相ブレンドモードの使用
- カーブ調整レイヤー
- レイヤーをコピーまたは切り取る
Photoshopでオブジェクトの色を変更する方法
1】画像を用意する
最初にレイヤーを複製します。画像を右クリックして「Photoshop で開く」を選択して画像を Photoshop に追加した場合、画像は背景として追加されます。この背景レイヤーはロックされ、特定の編集ができなくなります。 Ctrl + J を押してレイヤーを複製します。これによりレイヤーが複製され、自動的に「レイヤー 1」という名前が付けられます。レイヤーをクリックして、「レイヤー」パネルの下部にある「新規レイヤー」アイコンまでドラッグしてレイヤーを複製することもできます。これによりレイヤーが複製されますが、複製されたレイヤーには「背景コピー」という名前が付けられます。
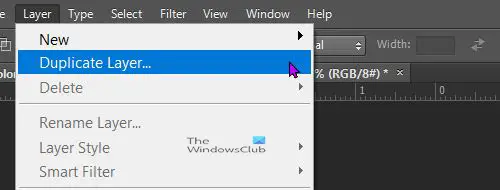
画像をクリックしてレイヤーを複製し、上部のメニューバーに移動して選択することもできます。層それからレイヤーの複製。
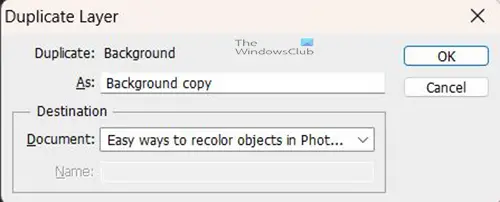
[レイヤーの複製] ウィンドウが表示されます。ここでレイヤーに名前を付けます。レイヤーの名前を背景 1 から変更することを選択した場合は、変更してから を押します。わかりました変更と重複を確認します。複製された画像は、レイヤーパネル内の他の画像の上に表示されます。
2]色相と彩度
最初に試される方法は、色相/彩度レイヤーを使用することです。この方法は、画像レイヤーに色相/彩度を追加するだけで実行できます。ただし、色相/彩度レイヤーを使用すると、元の画像が編集されないままになります。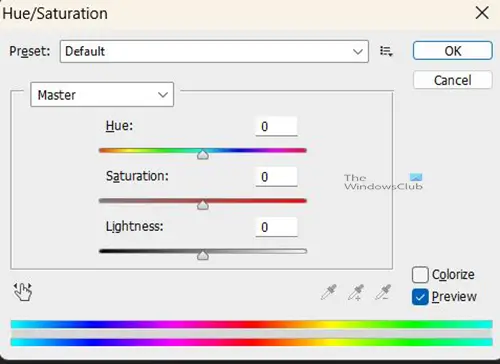
別のレイヤーとして使用せずに色相/彩度を開始するには、 を押します。Ctrl + U色相/彩度ウィンドウが表示されます。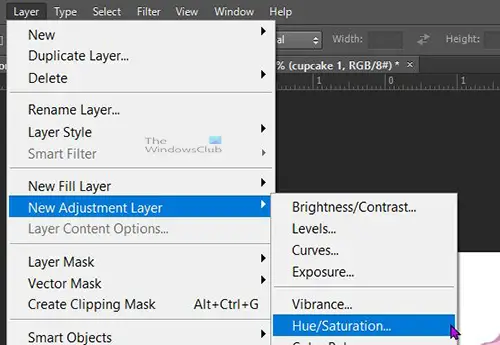
別の新しいレイヤー上にある色相/彩度を開始するには、上部のメニュー バーに移動して、層それから新しい調整レイヤーそれから選択してください色相・彩度。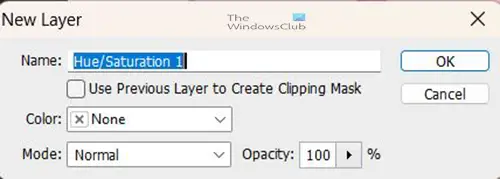
の色相・彩度ウィンドウが表示され、色相/彩度レイヤーに名前を付けるか、デフォルト名をそのまま使用できます。レイヤーのカラー モードと不透明度のパーセントを選択することもできます。すべてをそのままにし、 を押すこともできます。わかりましたをクリックしてレイヤーを作成します。 OKを押すと、色相・彩度レイヤーが作成され、レイヤーパネルの上部に配置されます。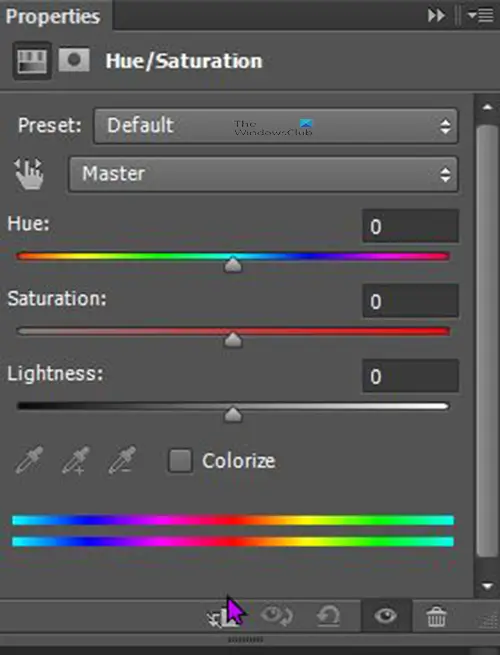
色相/彩度のプロパティ パネルが右側に表示されます。画像の色を変更するために調整できるさまざまなスライダーが表示されます。 Colorize オプションをオンにして、画像の色の変化を確認します。彩度スライダーの値が次のように変化することがわかります。25。探している値が得られるまで、スライダーを移動してさまざまな値を試してください。これは、[カラー化] がオン、色相値が 39、彩度値が 65、明度値が 36 の画像です。元の色に基づいて、画像は異なって見えることに注意してください。
Colorize オプションをオンにして、画像の色の変化を確認します。彩度スライダーの値が次のように変化することがわかります。25。探している値が得られるまで、スライダーを移動してさまざまな値を試してください。これは、[カラー化] がオン、色相値が 39、彩度値が 65、明度値が 36 の画像です。元の色に基づいて、画像は異なって見えることに注意してください。
色相/彩度レイヤーを使用する利点は、画像が変更されないことです。元の画像を表示したい場合は、色相/彩度レイヤーを非表示にすることができます。
3]塗りつぶしレイヤー
色を変更できるもう 1 つの方法は、塗りつぶしレイヤーを使用することです。これを行うには、次の場所に移動します層それから新しい塗りつぶしレイヤーそれからソリッドカラー。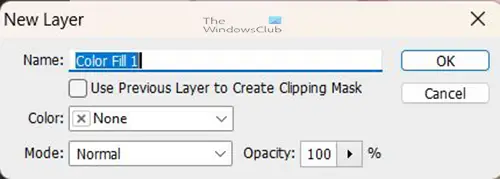
の新しいレイヤーオプションウィンドウが表示され、変更できます名前、カラーモード、そして不透明度。すべてをそのままにすることを選択して、 を押すこともできます。わかりました新しい塗りつぶしレイヤーを作成します。
カラーピッカーが表示され、必要な色を選択できます。 [レイヤーを塗りつぶす] オプションを選択すると、レイヤー マスクが自動的に作成されます。塗りつぶしレイヤーが、選択した色で画像全体を覆っていることがわかります。
レイヤーマスクをクリックして、カラーモード。さまざまなカラー モードを試して、何が得られるかを確認してください。ご希望の色に合ったものをお選びください。色が変化すると画像が透けて見えることがわかります。カラーモードが異なると、画像に異なる色が表示されます。

塗りつぶしカラーモードを に変更した画像違い。画像は元の色に応じて異なって見えます。
ブラシ ツールを使用して画像をブラシで覆い、画像の一部を表示することもできます。これは、カバーされている残りの部分とは異なって表示されます。選択したカラーモードによっても見え方が異なります。元の画像の上にある塗りつぶしレイヤーで作業しているため、これらすべては元の画像には影響しません。
この方法の欠点は、周囲に背景がある画像があり、画像のみに色を付けたい場合、塗りつぶしレイヤーがすべてを覆ってしまうことです。ただし、ブラシ ツールを使用して不要な色を削除することもできます。
4]色相・彩度による色選択
別の新しいレイヤー上にある色相/彩度を開始するには、上部のメニュー バーに移動して、層、それから新しい調整レイヤーそれから選択してください色相・彩度。
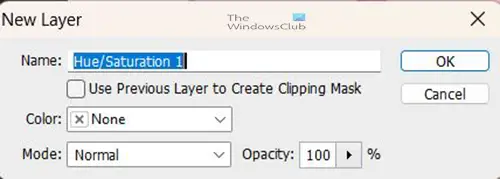
の色相・彩度ウィンドウが表示され、色相/彩度レイヤーに名前を付けるか、デフォルト名をそのまま使用できます。レイヤーのカラー モードと不透明度のパーセントを選択することもできます。すべてをそのままにし、 を押すこともできます。わかりましたをクリックしてレイヤーを作成します。 OKを押すと、色相・彩度レイヤーが作成され、レイヤーパネルの上部に配置されます。

色相/彩度のプロパティ パネルが右側に表示されます。画像の色を変更するために調整できるさまざまなスライダーが表示されます。
色相/彩度を使用して色を選択するこの方法は、画像内の個々の色を変更したい場合に最適です。ただし、画像内に同じ色がたくさんある場合は、うまく表現できない場合があります。

個々の色を操作するには、表示されている場所をクリックします。マスター色の名前を含むドロップダウンが表示されます。ドロップダウンから個々の色を選択し、スライダーを移動して色を変更することができます。外観に満足したら、プロジェクトを保存して終了するか、作業を続行することができます。

これは、赤チャンネルを選択して変更した画像です。

色相は +125、彩度の値は -80、明度の値は +29 に設定されています。ダブルスライダーも調整可能
5】ブラシツールを使う
ブラシ ツールを使用して画像の色を変更できます。上部のメニュー バーに移動し、[レイヤー]、[新しいレイヤー] の順に選択するか、Ctrl + Shift + N キーを押します。これにより、作業用の新しいレイヤーが作成されます。次に、ブラシ ツールをクリックして、左側の [ツール] パネルの前景色に移動し、希望の色に変更します。その後、作成された新しいレイヤーにペイントできます。塗りたくない部分に塗った場合は消すことができます。ブラシを使用して画像をペイントするのは簡単で、色を変更して画像の異なる部分をペイントすることもできます。ただし、ペイントする画像に複雑な細部がある場合、ペイントはより困難になります。
6]カーブ調整レイヤー
カーブ調整レイヤーを使用して画像に色を追加するのはすばやく簡単です。
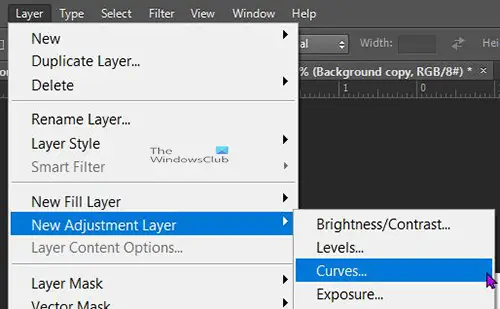
この方法を使用するには、上部のメニュー バーに移動してから、層それから新しい調整レイヤーそれから曲線。
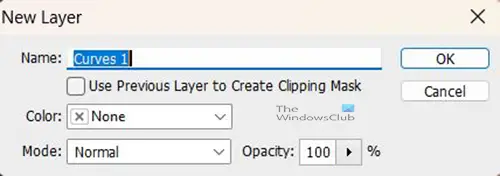
新しいカーブ調整レイヤー オプション ウィンドウが表示されます。新しいレイヤーの名前を追加することも、そのままにして「OK」を押すこともできます。新しいカーブ調整レイヤーが、画像レイヤーの上のレイヤーパネルに表示されます。調整レイヤーを使用すると、後で必要な場合に簡単に変更を加えることができます。他のレイヤーに影響を与えたくない場合は、調整レイヤーをオフにすることもできます。
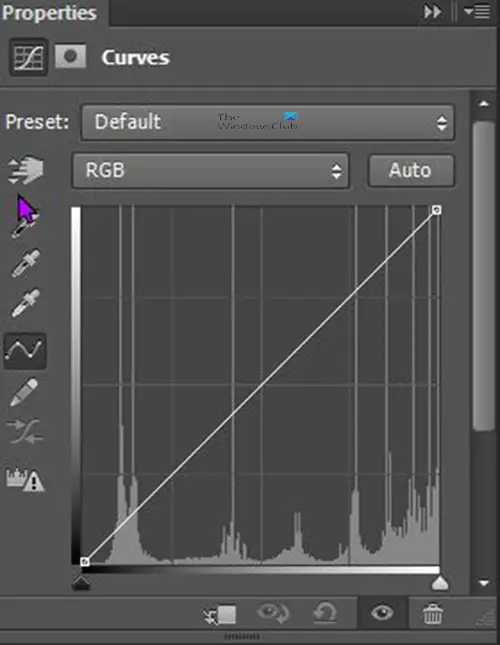
[カーブ調整レイヤーのプロパティ] ウィンドウが表示されます。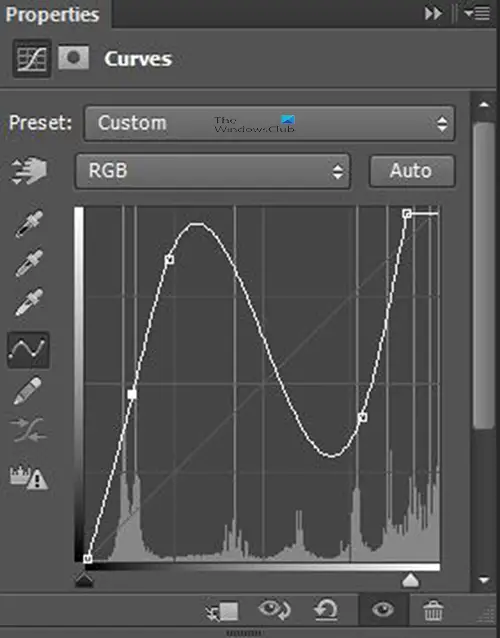
カーブ調整グラフ上のポイントの上にマウスを置き、クリックしてドラッグすることができます。画像を見て色の変化を観察してください。
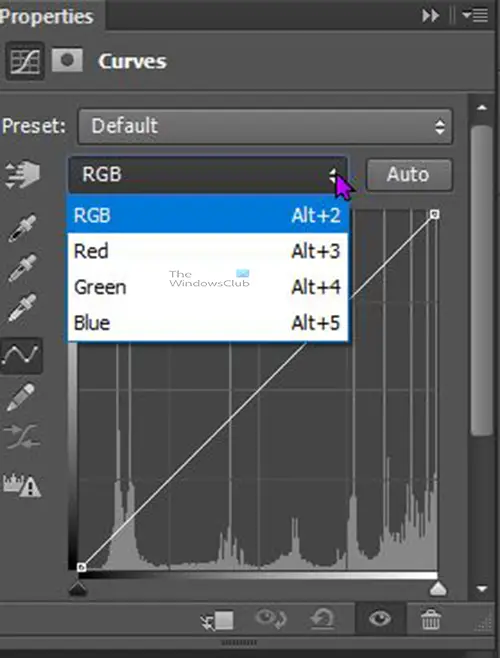
特定のカラー チャネルを調整する場合は、[RGB カラー] ドロップダウンをクリックすると、赤、緑、青の色が表示されます。調整したいものを選択し、グラフの点を移動して調整します。
7] レイヤーをコピーまたは切り取ります
この方法は非常に簡単で、特定の色を選択したい画像の色を変更する場合に便利です。
この方法を使用するには、左側の [ツール] パネルに移動して、魔法の杖ツール。画像上の色をクリックして選択し、右クリックして選択しますコピーによるレイヤーまたはレイヤー経由カット。これにより、選択範囲が使用され、レイヤーパネルにレイヤーが作成されます。コピーによるレイヤーは、レイヤーの選択した部分をコピーし、レイヤーパネル内の新しいレイヤーとしてコピーします。 Layer via Cut は、選択されているレイヤーの一部を切り取り、レイヤーパネルに新しいレイヤーとして配置します。レイヤーはそのまま残りますが、削除するか非表示にすると、レイヤーはそのまま残ります。その部分が欠けている元のレイヤーが表示されます。次に、このレイヤーをクリックしてレイヤーパネルの一番下に移動し、FXアイコンを選択してブレンドオプション。
次に、このレイヤーに色またはグラデーションを追加することを選択できます。レイヤーは画像から切り離され、移動可能になります。画像を移動すると位置がずれます。これを防ぐには、元の画像とコピーまたはカットしたレイヤーを選択し、レイヤーパネルの下部にあるチェーンアイコンをクリックします。これによりレイヤーがリンクされ、一方を移動すると両方とも移動します。
レイヤーをカットまたはコピーするこの方法を同じ画像上の複数の場所で使用して、色を変更することができます。この方法では、色にはわずかな違いがあり、魔法の杖は似た色のみを選択するため、いくつかの見逃しスポットが残る可能性があります。
こちらは複数のカラーチェンジを施した画像です。
読む:Photoshop CS6 でカラー写真をスケッチのように見せる方法
Photoshop で複数のオブジェクトの色を変更するにはどうすればよいですか?
すべてのレイヤーを選択し、Ctrl + G を押してすべてを 1 つのグループにまとめます。グループ フォルダーをダブルクリックするか、右クリックして [ブレンド オプション] を選択します。左側のリストで [カラー オーバーレイ] を選択し、赤いボックスをクリックして希望の色を選択します。コピーや貼り付けは必要ありません。
Photoshop でオブジェクトの色を変更できますか?
はい、Photoshop でオブジェクトの色をすぐに変更できます。オブジェクトの形状が完璧であれば、それを選択し、それに応じて色を変更するだけです。ただし、ぼかし効果がある場合は、レイヤーパネルの「新規塗りつぶしまたは調整レイヤーを作成」ボタンをクリックし、「単色」を選択する必要があります。これにより、レイヤー グループ内に色塗りレイヤーが追加されます。レイヤー グループのマスクは、オブジェクトの単色を制限します。オブジェクトに適用する新しい色を選択し、「OK」をクリックします。
