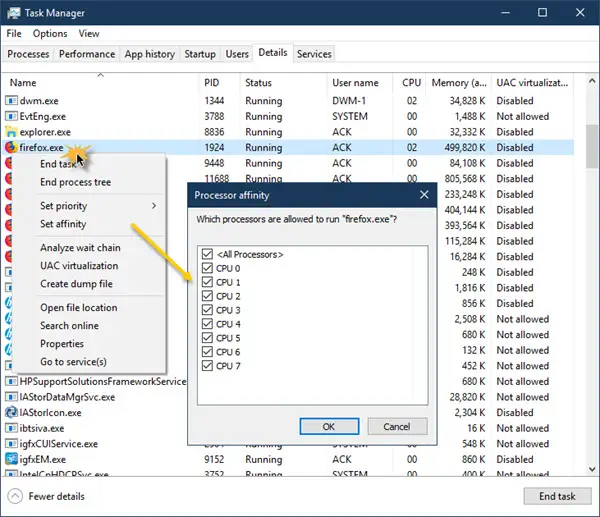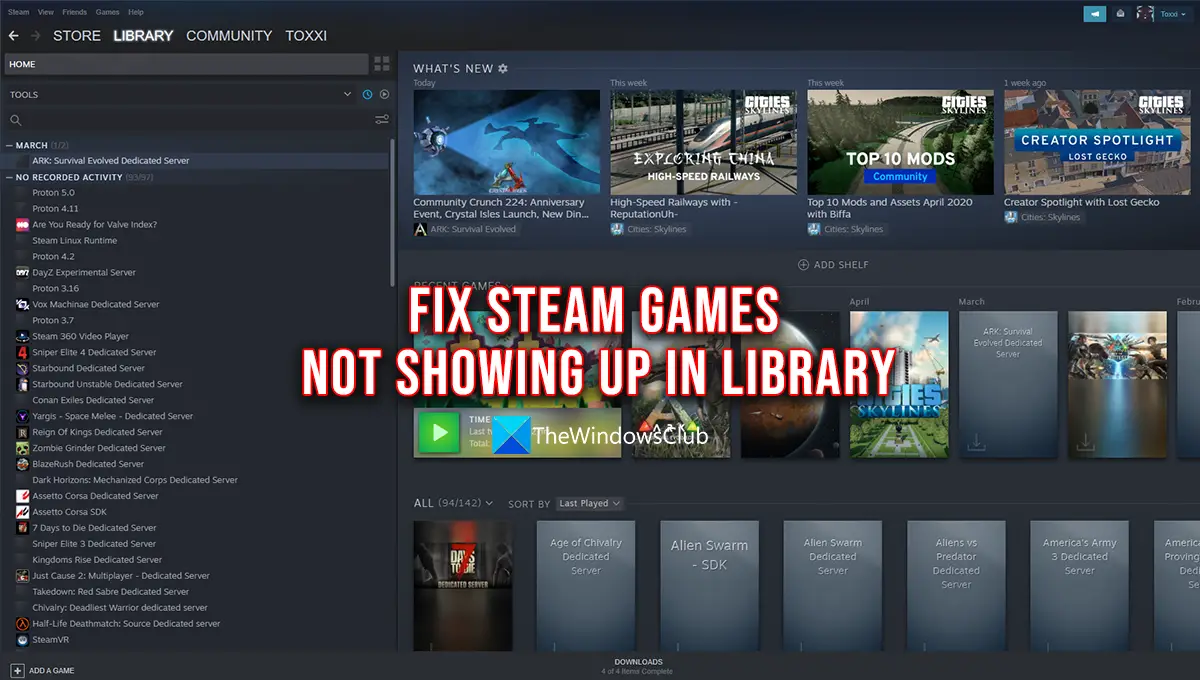Adobe は、よく知られよく使用されているグラフィック、オーディオ、ビデオ ソフトウェアの作成者です。これらには、Adobe Photoshop、Adobe Illustrator、Adobe aftereffect、Adobe Premier pro などが含まれますが、これらに限定されません。 Adobe ソフトウェアの幅広いユーザーベースにより、ユーザーは必然的に Adobe ソフトウェア間でアイテムを移行 (移動またはコピー) したいと考えるようになります。知ることAdobe のプリセット、アクション、設定を移行または転送する方法あるインストールから別のインストールへ、またはあるコンピュータから別のコンピュータへ移動すると、時間を節約できます。
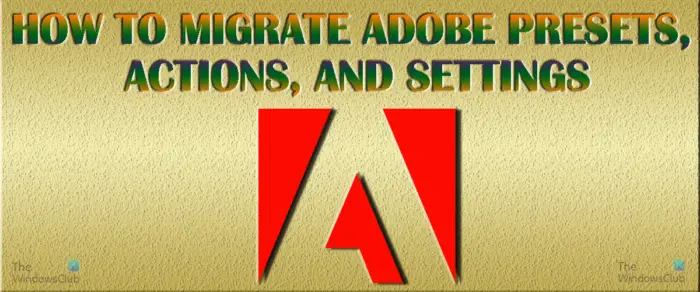
Adobe のプリセット、アクション、設定を別のコンピューターに移動する方法
ほとんどのユーザーは、Adobe ソフトウェアで少なくとも 1 つの項目をカスタマイズします。そんなことはないと思うかもしれませんが、ワークスペース、ツール、環境設定、設定に加えた変更はすべてカスタマイズです。これは、プリセットからニーズに合わせてカスタマイズしたことを意味します。長年にわたってカスタマイズが行われてきたため、作業が迅速かつ効率的に行えるように快適かつ最適化されています。すべてのカスタマイズは、ソフトウェアが最も快適な作業方法に適合するように行われます。物事が簡単で便利な方法で設定されていれば、作業は自動的に速くなります。このため、知っておくと有利です。Adobe のプリセット、設定、アクションを移行する方法同じコンピュータ上の新規インストールまたは新しいコンピュータにインストールします。この記事では、Adobe のプリセット、アクション、設定を移行する方法を説明します。
- プリセットを移行する方法
- アクションの移行方法
- 設定を移行する方法
1] Adobe プリセットの移行方法
プリセット Photoshop のアートワークに適用される項目と値のコレクションです。いつでもプリセットを保存およびロードしたり、カスタム値に置き換えたりできます。アクション、ブラシ、キーボード ショートカットはプリセットの例です。 Photoshop にはプリセットが付属していますが、独自のプリセットを作成することもできます。
プリセットのカスタム コレクションを移行できます。また、一部の Photoshop プリセットは、同じコンピュータ上で Photoshop のバージョン間で使用されます。移行できるプリセットの一部のリストを次に示します。
- アクション
- ブラシ
- 白黒(調整)
- チャンネルミキサー(調整)
- 色の範囲
- 色見本
- 輪郭
- カーブ(調整)
- カスタム形状
- Dooutone (モノ、デュオ、トライ、クワッド)
- 露出(調整)
- グラデーション
- HDRトーニング(調整)
- 色相・彩度(調整)
- キーボードショートカット
- レベル(調整)
- 照明効果
- ライト(3D)
- 素材(3D)
- メニューのカスタマイズ
- パターン
- レンダリング設定(3D)
- 再成長 (3D)
- セレクトカラー(調整)
- スタイル
- ツール
- ボリューム (3D)
Photoshop の更新中にプリセットを移行する
デフォルトでは、Creative Cloud デスクトップアプリを使用して Photoshop を更新すると、プリセット、設定、環境設定が Photoshop の以前のバージョンから移行されます。 Photoshop を初めて起動すると、インストールされている Photoshop の最新バージョンから利用可能なプリセットを移行するかどうかを尋ねられます。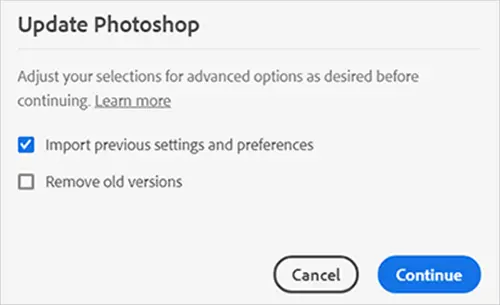
選択を解除すると、プリセット、設定、アクションを移行せずに続行することを選択できます。詳細オプション – 以前の設定と環境設定をインポートしますクリックすると表示される確認画面でアップデートでCreative Cloud デスクトップアプリ。
Photoshop のインストール/アップデート後のプリセットの移行
Photoshop を更新したとき、またはプリセットの移行中に問題が発生した場合は、プリセットを移行しないことを選択できます。後で、プリセット、設定、 そして設定上部のメニューバーに移動して選択します編集それからプリセットそれからプリセットの移行。 Photoshop は、同じコンピュータ上で古いバージョンの Photoshop を検索し、プリセットを移行するように求めます。
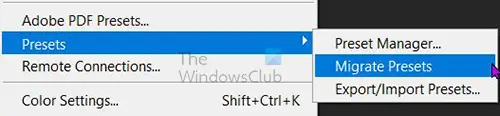
プリセットを移行するには、上部のメニュー バーに移動して、 を押します。編集それからプリセットそれからプリセットの移行。
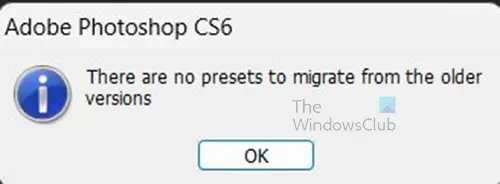
移行するプリセットがない場合は、それを通知するメッセージがポップアップ表示されます。古いバージョンから移行するプリセットはありません。
プリセットのエクスポートとインポート
プリセットをリムーバブル メディアに保存してインポートすることで、あるコンピュータから取得したプリセットを別のコンピュータやオフライン コンピュータに保存できます。プリセットのエクスポート/インポートは、Creative Cloud の一部として Photoshop を実行しているコンピューターだけに適用されるわけではありません。
必要なプリセットが含まれるコンピューターで次の操作を行います。
Photoshopを開く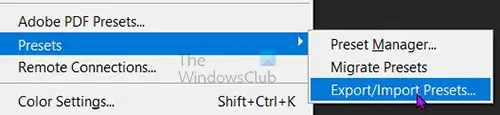
上部のメニューバーに移動し、編集それからプリセットそれからプリセットのエクスポート/インポート
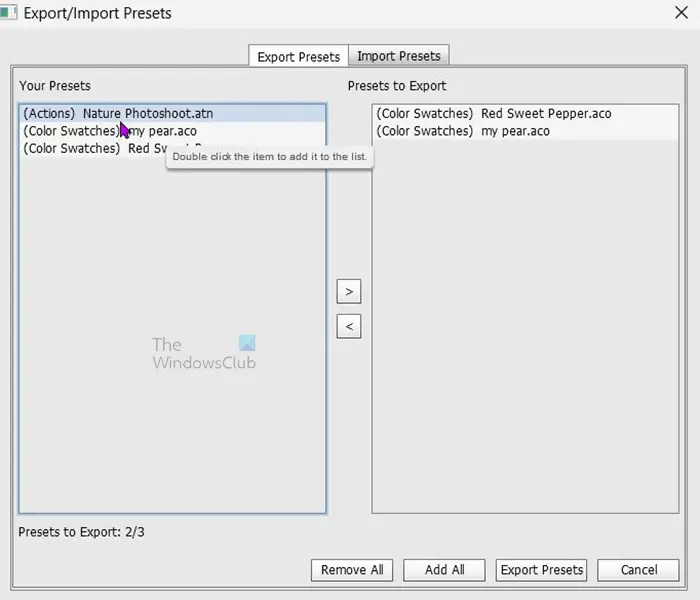
のプリセットのエクスポート/インポートウィンドウが表示され、2 つの列が表示されます。 1 つの列が表示されますあなたのプリセットコンピューター上に存在するものと、エクスポートするプリセットを配置するための他の列があります。
エクスポートするプリセットをダブルクリックすると、他の列に移動します。 2 列目から削除したい場合は、ダブルクリックするだけで削除されます。
必要なプリセットを選択し、右側の列に配置したら、プリセットのエクスポートそれらをエクスポートします。
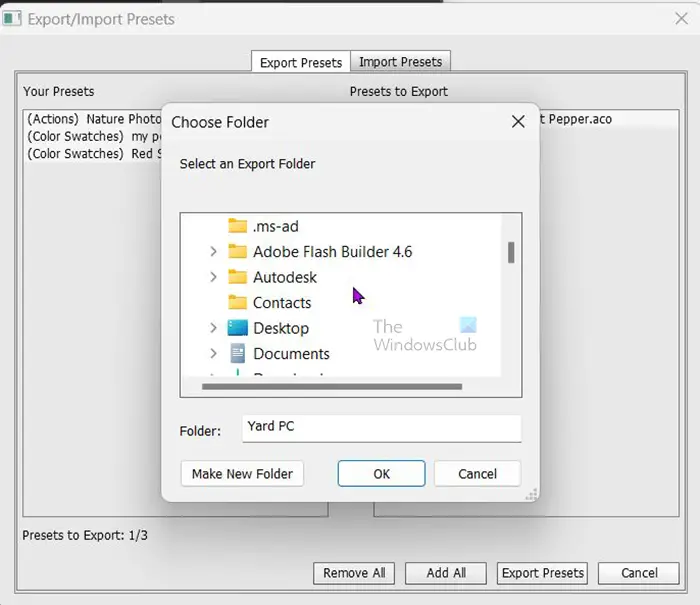
プリセットを保存する場所を選択するウィンドウが表示されます。フォルダーを選択したら、「OK」をクリックして確認するか、キャンセルプロセスを停止します。
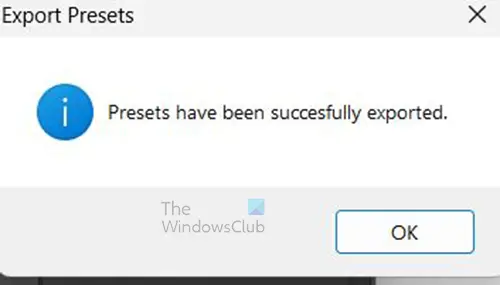
クリックするとわかりましたをクリックすると、プリセットが正常にエクスポートされたことを示す確認プロンプトが表示されます。
プリセットを配置するコンピューター上で次の操作を行います。
Photoshopを開く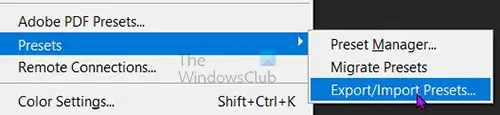
上部のメニューバーに移動し、編集それからプリセットそれからプリセットのエクスポート/インポート
エクスポート/インポートウィンドウが表示されます。上部にある「プリセットのインポート」タブを選択します。
プリセットのリストが左側の列 (ソース プリセット) に表示されている場合は、必要なプリセットをダブルクリックすると、右側の列 (インポートするプリセット) に表示されます。
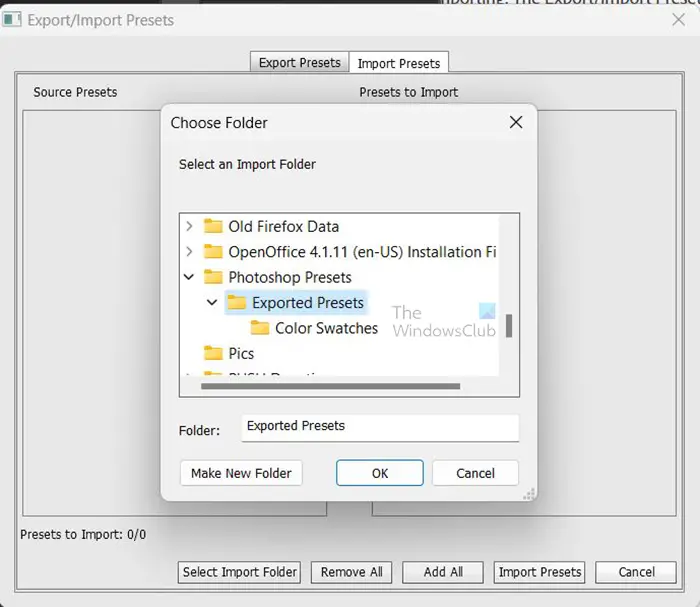
プリセットがデフォルトのフォルダー以外のフォルダーに保存されている場合は、インポートフォルダーを選択ウィンドウの下部から、プリセットのあるフォルダーを選択するウィンドウが表示されます。プリセットのあるフォルダーを選択して、 を押します。わかりました。
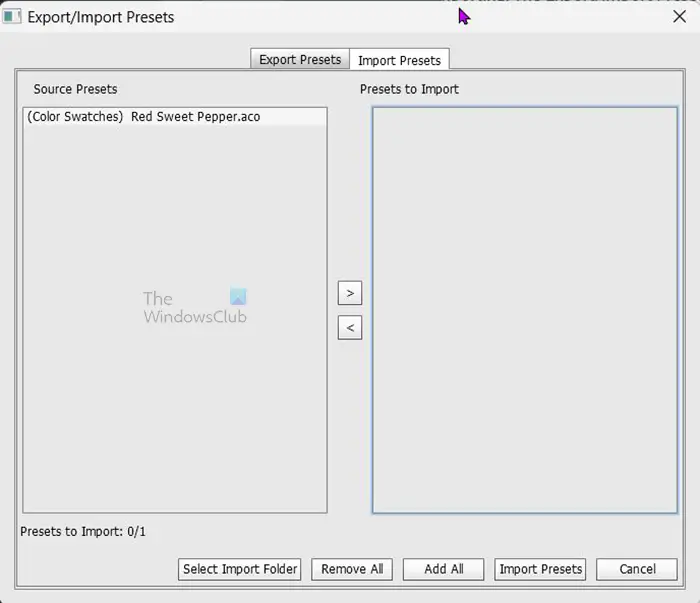
保存されたプリセットは左側の列 (ソース プリセット) に表示されます。
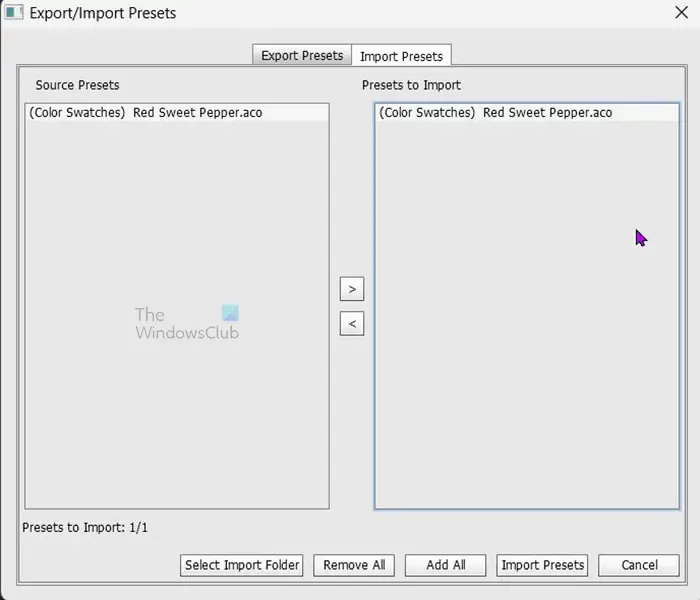
次に、必要なプリセットをダブルクリックすると、右側の列 (インポートするプリセット) に移動します。これが完了したら、クリックしますプリセットをインポートする。
プリセットの保存とロード
Photoshop では、アクションとプリセットをソース コンピュータに保存し、ターゲット コンピュータのアプリケーション フォルダにロードすることで、同じコンピュータ上の異なるバージョンの Photoshop 間で移動できます。
必要なプリセットがあるコンピューターで次の操作を実行します。
Photoshopを開く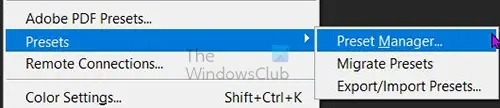
上部のメニューバーに移動して選択します編集それからプリセット次にクリックしますプリセットマネージャー
プリセットマネージャーウィンドウが表示され、最初のプリセットタイプが表示されます。ブラシ。保存したいプリセットである場合はブラシを選択することも、ブラシの横にあるドロップダウン矢印をクリックして別のプリセットを選択することもできます。ブラシ プリセットまたはその他の選択したプリセットから、プリセット名の下にある四角形のいずれかをクリックしてセットを選択できます。
「セットを保存」をクリックします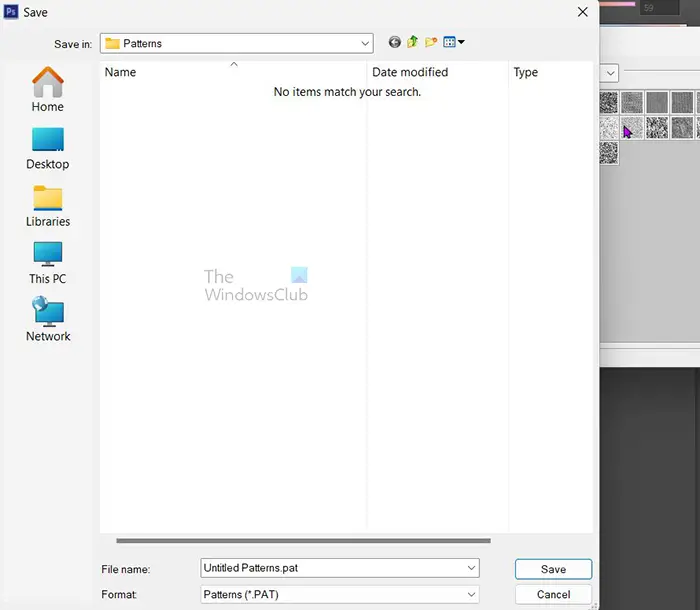
あ保存オプションウィンドウが表示され、プリセットの名前と保存先を選択します。デフォルトの保存先は、選択したプリセットのホーム フォルダーになります。たとえば、パターンを選択した場合、プリセットはパターン フォルダーに保存されます。完了したら、 をクリックします保存確認するか、キャンセルプロセスを停止します。 Photoshop が作成します。パットファイル (.pat パターン プリセットの保存を選択した場合は、プリセットごとにファイル拡張子が異なります)。
保存先を変更しなかった場合、プリセットファイルは次の場所に保存されます。C:\ユーザー\<username> \AppData\Roaming\Adobe\Adobe Photoshop<version> \プリセット\パターン。保存用に選択された例はパターン プリセットであったため、保存先はパターンで終わります。プリセットを送信先から USB または受信側のコンピューターがアクセスできるネットワーク上に保存する必要があります。
必要なプリセットを受信するコンピューター上で、次の操作を実行します。
Photoshopを開く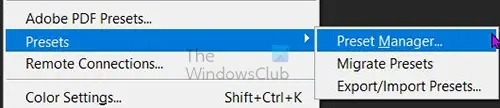
上部のメニューバーに移動して選択します編集それからプリセットマネージャー。
プリセットマネージャーウィンドウが表示され、最初のプリセットタイプが表示されます。ブラシ。読み込むプリセットである場合はブラシを選択することも、ブラシの横にあるドロップダウン矢印をクリックして別のプリセットを選択することもできます。ブラシ プリセットまたはその他の選択したプリセットから、セットプリセット名の下にある四角形のいずれかをクリックします。あなたが選択したとき負荷。プリセット名を選択すると、どのプリセットフォルダーからロードするかが Adobe に通知されます。
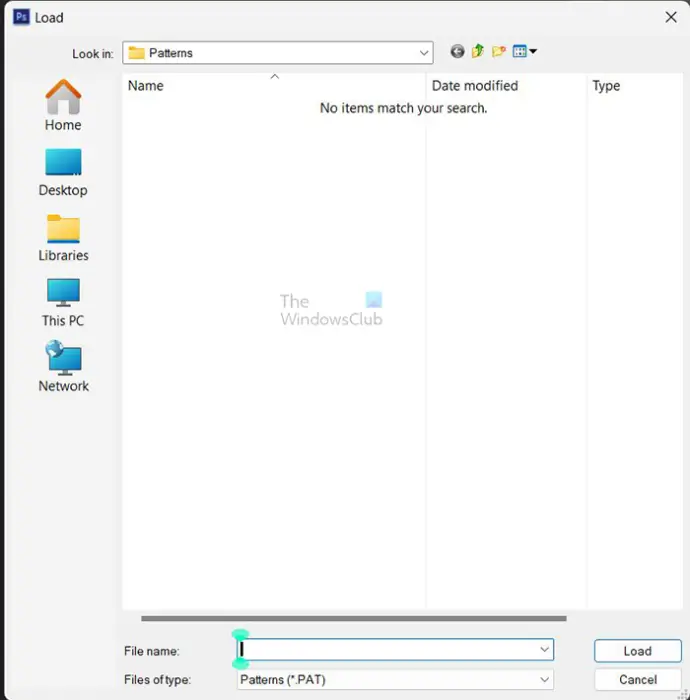
の負荷オプションウィンドウが表示されるので、他のコンピューターから保存されたプリセットの場所を検索します(USB に保存したのか、ネットワーク経由で保存したのかなど)。見つけたらクリックしてください負荷。
2】Adobe Actionsの移動方法
Photoshop を使用すると、同じコンピュータまたは別のコンピュータ上の同じバージョンまたは異なるバージョンの Photoshop にアクションを移行できます。アクションを移行する場合は、次の手順に従います。
必要なアクションを備えたコンピュータ上で、すでにカスタム アクションを作成しているか、デフォルトの Photoshop アクションを自分のコンピュータまたは別のコンピュータ上の別のバージョンの Photoshop に移行したい場合があります。アクションを保存して、アクセスして別のコンピュータまたは他の Photoshop ファイルに保存できるようにするには、次の手順を実行します。
Photoshopを開く
上部のメニューバーに移動し、窓次にクリックしますアクション
アクション パネルが表示され、デフォルトのアクションとカスタム アクションがある場合はそれらが表示されます。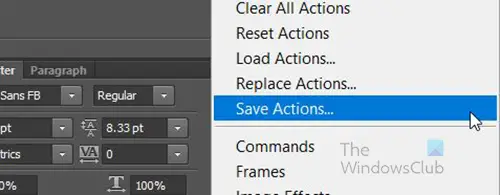
すでにアクション パネルにあるアクションがあり、それを保存して使用したい場合。それを選択し、アクション パネルの右上にあるハンバーガー メニュー ボタンをクリックして、保存アクション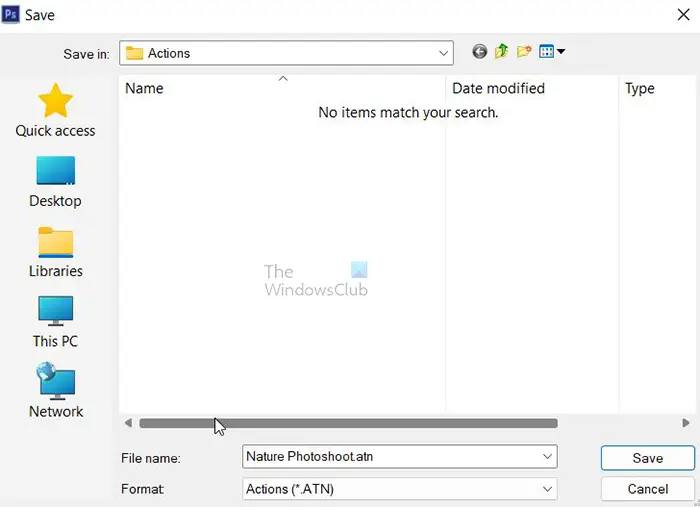
[保存] ダイアログ ボックスが表示されるので、任意の名前を選択して [保存] をクリックします。 Photoshop はアクションをデフォルトの場所に保存しますC:\ユーザー\<username> \AppData\Roaming\Adobe\Adobe Photoshop<version> \プリセット\アクション。フォルダーを表示するには、隠しフォルダーの表示を有効にする必要がある場合があります。
アクションを他のコンピュータに送信するには、他のコンピュータがアクセスできる USB ドライブまたはネットワーク上にアクションを保存します。
他のコンピュータ上のアクション ファイルを取得するには 2 つの方法があります。
Photoshopを開く
上部のメニューバーに移動し、窓次にクリックしますアクション
アクションパネルが表示され、デフォルトのアクションとカスタムアクションが表示されます。
アクションパネルの右上にあるハンバーガーメニューボタンをクリックし、ロードアクション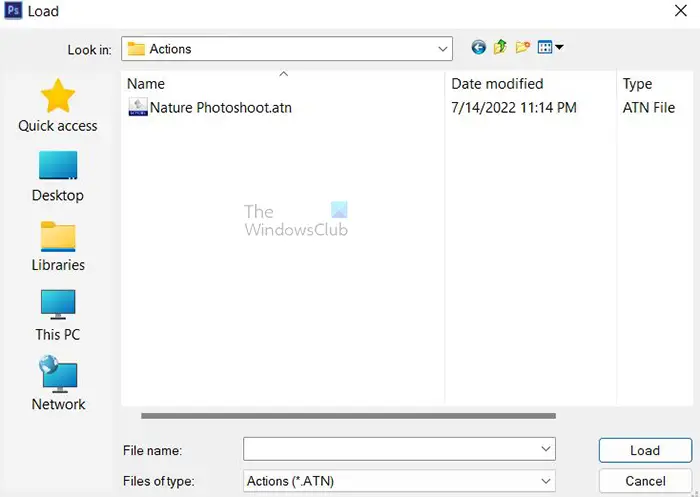
[アクションのロード] ダイアログ ウィンドウが表示され、USB またはネットワークなどの場所に保存したアクションを検索できます。見つかったら、それを選択してクリックします負荷。
これは、アクションを他のコンピューターにロードするためのもう 1 つのオプションです。アクションは、USB ドライブまたは他のコンピュータがアクセスできるネットワーク上に保存されているはずです。
- Photoshop アクションフォルダーを見つけます。C:\ユーザー\<username> \AppData\Roaming\Adobe\Adobe Photoshop<version> \プリセット。フォルダーを表示するには、隠しフォルダーの表示を有効にする必要がある場合があります。
- 他のコンピューターから保存したアクション ファイルを Actions フォルダーに貼り付けます。
- Photoshopを再起動する
- Photoshop を再度開くと、アクションパネルに移動すると、デフォルトのアクションと、アクションフォルダーに保存した新しいアクションが表示されます。新しいアクションが表示されない場合は、ハンバーガー メニュー ボタンをクリックし、[アクションのロード] をクリックします。 「ロード」ウィンドウが表示されたら、必要なアクションを探してクリックし、次にクリックします。負荷。
3] Adobe 設定の移行方法
一部の Photoshop 設定をあるインストールから別のインストールに手動でコピーできます。これらの設定ファイルには次のものが含まれます。
- アクションパレット.psp
- ブラシ.psp
- Contours.psp
- CustomShapes.psp
- デフォルトのタイプ Styles.psp
- グラデーション.psp
- パターン.psp
- スタイル.psp
- スウォッチ.psp
- ToolPresets.psp
これらの設定をソース コンピューターから宛先コンピューターにコピーするには、設定が保存されているコンピューター上のフォルダーを見つける必要があります。ソース コンピュータ上でファイルを検索し、ターゲット コンピュータ上の同じファイルの場所に貼り付けます。ファイルの場所はC:\ユーザー\<username> \AppData\Roaming\Adobe\Adobe Photoshop<version>設定。フォルダーを表示するには、隠しフォルダーの表示を有効にする必要がある場合があります。
読む: Adobe Creative Cloud クリーナー ツールの使用方法
Photoshop のアクションはどこに保存されますか?
Photoshop アクションは次の場所に保存されます。C:\ユーザー\<username> \AppData\Roaming\Adobe\Adobe Photoshop<version> \プリセット\アクション。フォルダーを表示するには、隠しフォルダーの表示を有効にする必要がある場合があります。
Photoshop のアクションをエクスポートできますか?
Photoshop アクションは、同じコンピューターまたは別のコンピューター上の別のインストールで使用するためにエクスポートできます。アクションをエクスポートするには、USB ドライブに送信できるようにアクションを保存するか、別のコンピュータでアクセスできるようにネットワークの場所に保存する必要があります。アクションをエクスポート用に保存するには、次の手順を実行します。
- Photoshopを開く
- 「Windows」に移動し、「アクション」をクリックします。
- アクション パネルが表示され、デフォルトのアクションとカスタム アクションがある場合はそれらが表示されます。
- すでにアクション パネルにあるアクションがあり、それを保存して使用したい場合。それを選択し、アクション パネルの右上にあるハンバーガー メニュー ボタンをクリックします。
- 保存アクションを選択します
- [保存] ダイアログ ボックスが表示されるので、任意の名前を選択して [保存] をクリックします。 Photoshop はアクションをデフォルトの場所に保存しますC:\ユーザー\<username> \AppData\Roaming\Adobe\Adobe Photoshop<version> \プリセット\アクション。フォルダーを表示するには、隠しフォルダーの表示を有効にする必要がある場合があります。
- アクションを他のコンピュータに送信するには、他のコンピュータがアクセスできる USB ドライブまたはネットワーク上にアクションを保存します。
アクションを別のコンピュータに配置するか、同じコンピュータにインストールするには、次の手順を実行します。
- Photoshopを開く
- 「Windows」に移動し、「アクション」をクリックします。
- アクションパネルが表示され、デフォルトのアクションとカスタムアクションが表示されます。
- アクションパネルの右上にあるハンバーガーメニューボタンをクリックし、「アクションのロード」を選択します。
- 「ロードアクション」を選択します
- [アクションのロード] ダイアログ ウィンドウが表示され、USB またはネットワークなどの場所に保存したアクションを検索できます。見つかったら、それを選択して「ロード」をクリックします。
Photoshop のプリセットを別のコンピューターに転送するにはどうすればよいですか?
Photoshop プリセットを別のコンピュータに転送するには、まず古いコンピュータ上のすべてをバックアップする必要があります。 Creative Cloud アプリを使用して作業を完了することができます。その後、新しいコンピューターを開いて Photoshop をインストールし、同じアプリを使用してすべてをインポートできます。
Adobe プログラムをあるコンピューターから別のコンピューターにコピーできますか?
はい、Creative Cloud アプリを使用して、あるコンピューターから別のコンピューターに Adobe プログラムをコピーできます。古いコンピュータ上のすべてのデータをバックアップして、新しいコンピュータでも同じ設定やプリセットを取得できるようにするのに役立ちます。幸いなことに、インストールを頻繁に変更する場合に備えて、これを複数回実行できるということです。
この投稿がお役に立てば幸いです。

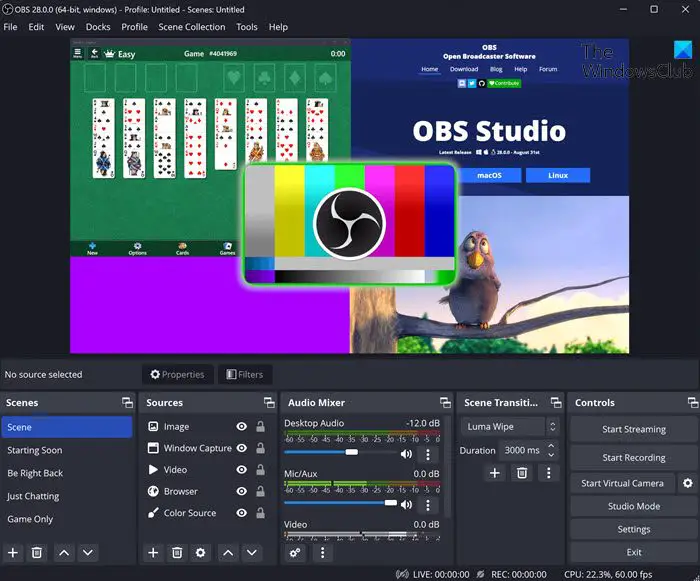
![PC で高いリフレッシュ レートで画面がちらつく [修正]](https://rele.hwwclr.com/tech/hayato/wp-content/uploads/2024/06/Screen-flickering-at-higher-refresh-rate.png)