ブータブル USB ドライブは、Windows 内から高度な修復モードで起動できない場合、または Windows にアクセスできない場合に便利です。ただし、他のドライブと同様に、USB ドライブも突然動作を停止することが知られています。次のように見えるかもしれません認識されないハードウェアコンピュータに接続したとき。したがって、ブート可能な USB ドライブのコピーまたはクローンを作成すること、特に再利用できるようにイメージを作成することをお勧めします。
起動可能な USB ドライブをコピーまたは複製する方法
ファイルや起動可能な USB ドライブのコピーがなぜ機能しないのか疑問に思っている場合、その答えは、コピーしてもドライブが起動可能にならないからです。コンピュータが起動する Windows は、MBR または GPT 内で利用可能なエントリ ポイントを探します。単純なコピーでは、MBR または GPT は作成されません。
これは、起動可能な USB ドライブのコピーまたはクローン作成に使用できる無料ツールのリストです。
- 画像USB
- EaseUS Todo バックアップ
- クローンジラ。
このソフトウェアは機能に関しては異なる場合がありますが、USB ドライブのレプリカを作成し、場合によってはパーティションを作成します。また、一部のアプリケーションでは、ソフトウェアの起動後に USB ドライブを接続しても USB ドライブが検出されません。その場合は、ソフトウェアを更新または再起動して識別する必要がある場合があります。
1] イメージ USB: 複数の USB ドライブのコピーを作成します
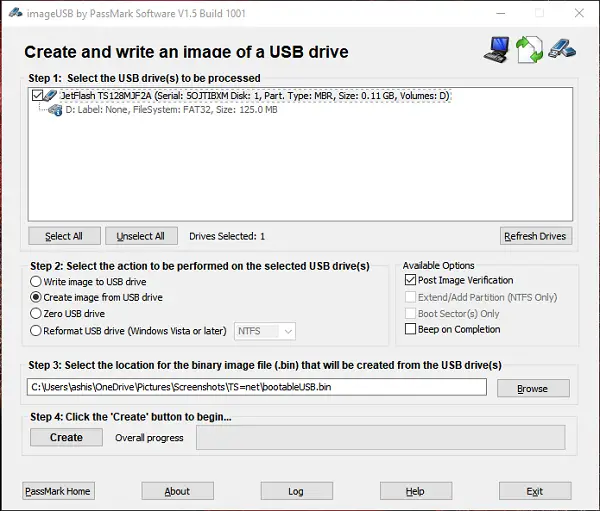
多くの中で最も強力なこの無料ツールは、複数の USB フラッシュ ドライブに同時にクローンを作成またはコピーできます。 USB ドライブのクローンを作成する場合、ビット レベルでコピーされるため、ソースが 2 GB、宛先が 8 GB の場合、宛先は残りの領域を利用できなくなります。これは欠点であるため、開発者は同様のストレージ ドライブを使用することを推奨しています。 ISO ファイルを複数のドライブに直接書き込むこともできます。
- アプリケーションを開くと、3 つのオプションを設定または選択する必要があります
- USB ドライブ
- アクション
- 画像を選択するか、画像を保存する場所を選択してください
- この例では、USB ドライブを選択し、次に USB ドライブからイメージを作成することを選択し、イメージを保存する場所を選択します。
- 「作成」をクリックすると、ブート可能 USB ドライブが最後のビットにコピーまたはクローン作成されます。
任意の時点ですべてのコンテンツを削除したい場合は、ゼロ機能を使用するか、ドライブをフォーマットして領域を再利用できます。ゼロ機能は、ドライブの各ビットに「0」を書き込みます。ドライブのデータを誰にも復元されたくない場合に便利です。
注記: CD または DVD ドライブの形式が異なる場合でも、ISO を CD から USB に書き込むこともできます。以前は、ファイル システムの違いが原因でこれが問題になりました。
ダウンロードからOSフォレンジック。これはポータブル アプリケーションなので、解凍して使用を開始するだけです。
2] EaseUS Todoバックアップ
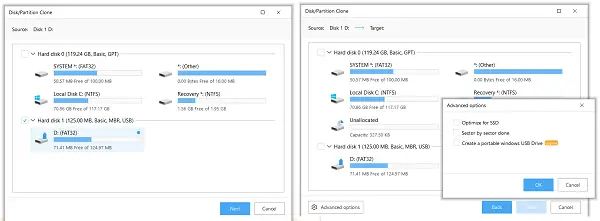
非常に長い間バックアップおよびリカバリのソリューションに投資してきた専門会社が提供する、もう 1 つの無料バックアップ ソフトウェアです。すべてのバックアップは、USB ドライブとハード ドライブ パーティションのイメージを作成できるフリー ソフトウェアです。イメージを使用してさらにコピーを作成できます。起動可能な USB ドライブの場合は、正確なコピーが作成されます。したがって、これらを使用してコンピュータを起動し、必要に応じてトラブルシューティングを行うことができます。
- クローンを作成する USB ドライブを接続します。
- ソフトウェアをダウンロード、インストール、起動します。次に、[クローン] オプションに切り替えます。左側にある 2 つのファイルのアイコンを見つけることで識別できます。
- システムに接続されているハードドライブ、USB ドライブのリストが表示されます。
- 起動可能なUSBドライブを選択し、「次へ」ボタンをクリックします。
- 次の画面では、ターゲット デバイスを選択できます。ドライブの別のコピーをすぐに作成したい場合に便利です。
- ビットごとにコピーされるため、新しい USB は起動可能な USB ドライブにもなります。
ダウンロードからEaseUS。
3] Minitool パーティション無料
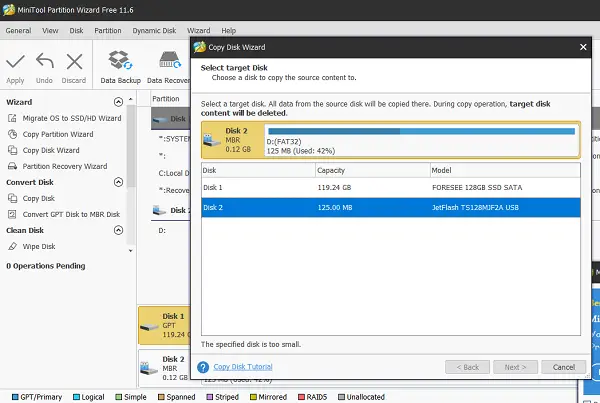
ミニツールパーティションは、USB ドライブをコピーできるソフトウェアの無料版を提供しています。ソフトウェアを起動し、「ディスクのコピー」オプションを探します。これは、USB ドライブまたはハードドライブ上のパーティションにも使用できます。
- ソースとして起動可能な USB フラッシュを選択します。
- 右クリックして「コピー」を選択するか、ディスクコピーウィザードプロセスをガイドします。
- 次に、ソースのクローンまたはコピーとなるターゲットドライブを選択する必要があります。
- 最後の画面では、いくつかのオプションから選択する必要があります
- パーティションをドライブ全体に合わせるか、サイズを変更せずにパーティションをコピーします
- 宛先ドライブのパーティションサイズを決定します。
- [パーティションの調整] や [GUID テーブルの使用] など、いくつかのオプションがあります。この場合、それらは無視して構いません。
- 「適用」をクリックしてクローン作成プロセスを開始します。
MinitToolからダウンロードホームページ(MiniTool Partition Wizardの無料ダウンロードを探してください)。
関連している:Windows 11でハードドライブのクローンを作成する方法
これらのツールが使いやすく、自分に合ったものを見つけていただければ幸いです。

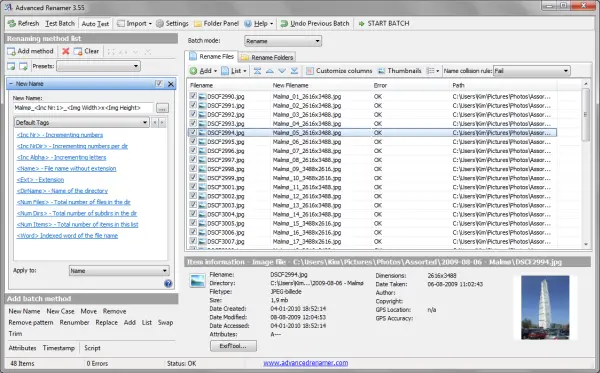
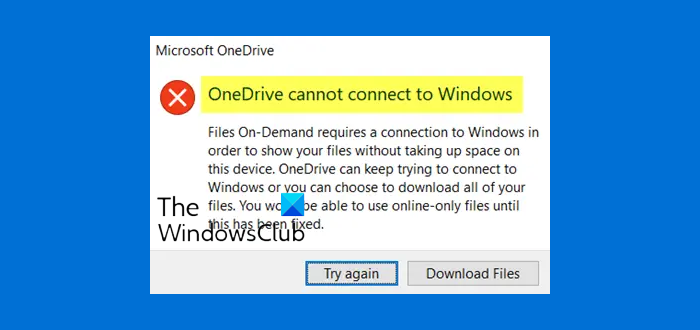
![ビデオ視聴中にコンピュータがフリーズする [修正済み]](https://rele.hwwclr.com/tech/hayato/wp-content/uploads/2022/06/Computer-freezes-when-watching-videos.png)
![Xbox エラー コード 0x8b108490 [修正]](https://rele.hwwclr.com/tech/hayato/wp-content/uploads/2023/09/Xbox-Error-code-0x8b108490-Fix.png)

