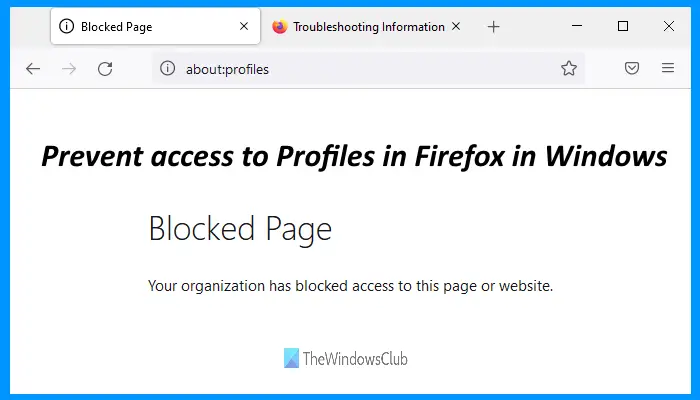ディスプレイ解像度基本的に水平方向と垂直方向に広がるピクセル数として定義されます。これはコンピューターの主要な指標の1つであり、デスクトップ画面に表示されるテキストとグラフィックスの鮮明さを決定します。推奨値を使用することは常に最良のオプションですが、モニターの解像度を調整してくださいWindows 11/10でディスプレイの解像度を好みに応じて切り替えることができます。この記事では、ディスプレイの解像度を変更するさまざまな方法について説明します。ディスプレイ解像度Windows 11/10 の場合。
Windows 11/10でディスプレイ解像度を変更する方法
Windows 11/10 でディスプレイ解像度を変更する方法は 4 つあります。
- Windows設定アプリを使用する
- HRC を使用する? ホットキー解像度チェンジャー
- コマンドプロンプトを使用してディスプレイの解像度を変更します。
- QRes スクリプトを使用して画面解像度を変更します。
これらの方法について詳しく説明しましょう。
1] 設定アプリを使用して画面解像度を変更する
ウィンドウズ11
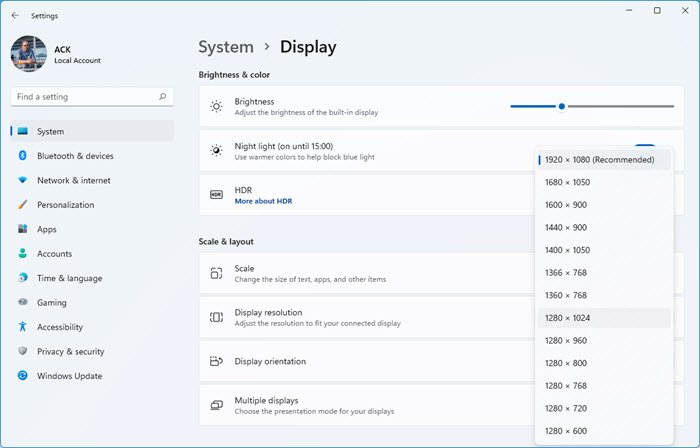
Windows 11 でディスプレイ解像度を変更する手順は次のとおりです。
- 右クリックして始めるボタンを押して選択設定。
- では設定ウィンドウ、選択システム左側のリストにあります。
- 右側のペインで、「ディスプレイ」をクリックしてディスプレイ設定を開きます。
- 少し下にスクロールして、「スケールとレイアウト」セクションに移動します。
- ディスプレイの解像度を変更するオプションがあります。
ウィンドウズ10
画面解像度を変更する最も一般的な方法の1つは、設定Windows 10 のアプリ。ディスプレイ設定を微調整して、希望の画面解像度に切り替えることができます。この方法を使用するには、以下の手順に従ってください。
開ける設定アプリを押すとウィンドウズ + Xホットキーを押し、[設定] オプションを選択します。
さて、クリックしてくださいシステム > ディスプレイオプション。
ディスプレイ設定で下にスクロールし、スケールとレイアウトセクションが表示されます。ディスプレイ解像度オプション。
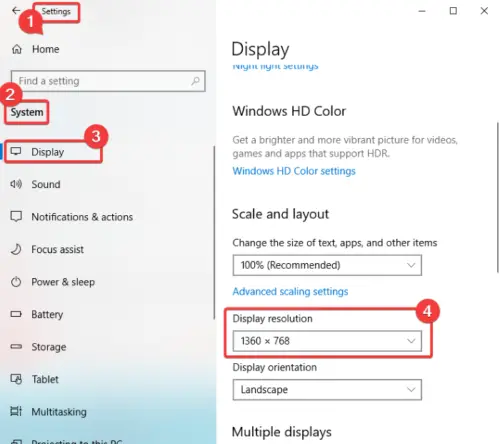 をクリックしてくださいディスプレイ解像度ドロップダウン メニューをクリックすると、利用可能な画面解像度のプリセットのリストが表示されます。必要に応じていずれかを選択します。
をクリックしてくださいディスプレイ解像度ドロップダウン メニューをクリックすると、利用可能な画面解像度のプリセットのリストが表示されます。必要に応じていずれかを選択します。
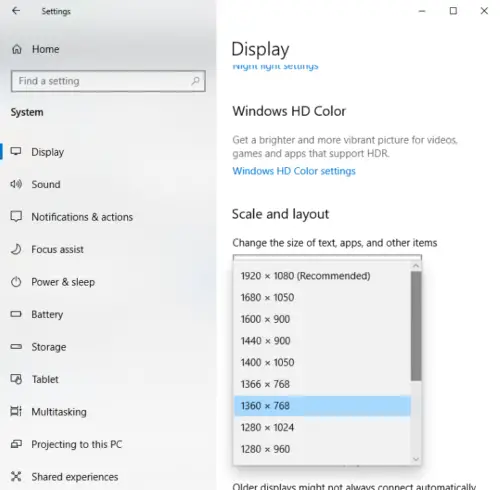 解像度を選択すると、Windows は選択した画面解像度がどのように表示されるかのプレビューを表示します。
解像度を選択すると、Windows は選択した画面解像度がどのように表示されるかのプレビューを表示します。
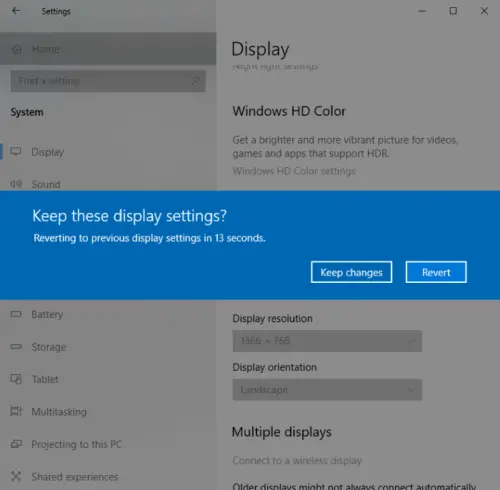
画面解像度を維持したい場合は、変更を保持オプションをタップしてください。元に戻すオプションを選択し、別の画面解像度を選択します。
2] ホットキー解像度チェンジャーの使用
HRC ? ホットキー解像度チェンジャーWindows 10の画面解像度を変更するための専用ソフトウェアです。無料で、ポータブルパッケージで提供されます。アプリケーションファイルを実行するだけで、画面解像度を変更できます。色深度そしてリフレッシュレートこのソフトウェアの良いところは、ホットキーをカスタマイズするPC の画面解像度を切り替えます。マルチモニター設定の解像度を変更することもできます。このアプリケーションを起動すると、システム トレイから簡単にアクセスできます。
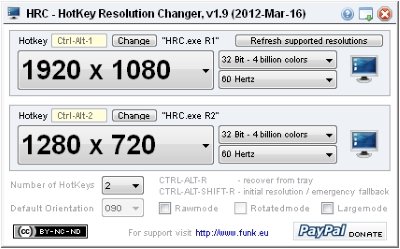
このソフトウェアを使用する手順を確認しましょう。
HRC という無料ソフトウェアを使用して画面解像度を変更するにはどうすればよいでしょうか? HotKey Resolution Changer
- このソフトウェアは公式サイトからダウンロードできますファンク。
- ダウンロードしたフォルダを解凍します。
- 走るHRC.exeファイルをクリックしてインターフェースを開きます。
- ドロップダウンメニューから希望の画面解像度を選択し、色深度そしてリフレッシュレート必要に応じて。
- クリックコンピュータアイコン右側にあるボタンをクリックすると、選択したディスプレイ解像度に切り替えることができます。
4] コマンドプロンプトを使用してディスプレイ解像度を変更する
使用する必要があるのはQResまたはWindowsスクリーンモードチェンジャーをダウンロードしてください。出典:。
適切なフォルダーにダウンロードし、その内容を抽出して、保存先フォルダーでコマンド プロンプトを開き、次のコマンドを実行します。
qres x=1680 y=1050
これにより、ディスプレイの解像度が 1680×1050 に設定されます。必要に応じて数値を変更する必要があります。
3] スクリプトを使用して画面解像度を変更する
QRes上で説明した は、スクリプトを使用して画面解像度と色深度を変更するために使用できます。これは無料のオープンソースであり、軽量なアプリケーションです。スクリプトを使用して画面解像度を変更する方法を確認してみましょう。
PC でメモ帳を開き、次のようなコマンドを入力する必要があります。
"C:\QRes\QRes.exe" /x:1366 /y:768。
このコマンドは画面解像度を次のように変更します1366×768。
このコマンドでは、"C:\QRes\QRes.exe"QResアーカイブを解凍したパスに、画面解像度を入力してください。/x:1366 /y:768。
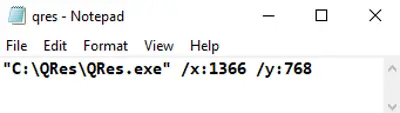 その後、ファイルを保存するには、ファイル > 名前を付けて保存オプション。
その後、ファイルを保存するには、ファイル > 名前を付けて保存オプション。
ファイルを保存中に選択すべてのファイルタイプそして追加する。バットファイル名の後に拡張子を付けます。
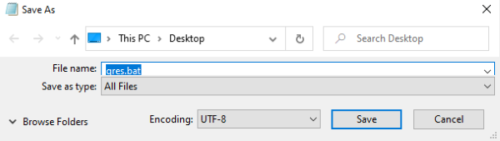
作成したスクリプト ファイルをダブルクリックして実行すると、画面の解像度が変更されます。
ヒント: この投稿では、確認方法とWindows 11で画面解像度を変更するPowerShell で WMIC コマンドラインを使用する。
ディスプレイ解像度が勝手に変わるのはなぜですか? また、そのような変化を避けるにはどうすればよいですか?
ほとんどの場合、サードパーティのソフトウェア製品やゲームは画面解像度を変更します。通常、これはソフトウェアを実行している期間のみ行われますが、ソフトウェア/ゲームを終了してシステムを再起動した後も継続されることがあります。このような状況では、ディスプレイ解像度を手動で修正する必要があります。
Windows 11 の自然なディスプレイ解像度は何ですか?
Windows 11 デバイスの最小ディスプレイ解像度は 720p または 1280 x 720 です。それ以外に特定の標準はありません。コンピューターとモニターにはさまざまなブランドとサイズがあります。要件に応じて選択できます。
通常、Windows 11 は推奨されるディスプレイ解像度を提示し、それを「推奨」としてマークします。同じ解像度を使用することをお勧めします。
Windows 11 のディスプレイスケールを変更する必要がありますか?
Windows 11 のデフォルトのディスプレイ スケールは 150% に設定されており、変更しないことを強くお勧めします。ただし、外部ソフトウェアによってスケールが変更された場合は、推奨値に戻すことができます。
この記事が、Windows 11/10 で画面解像度を切り替える適切な方法を見つけるのに役立つことを願っています。

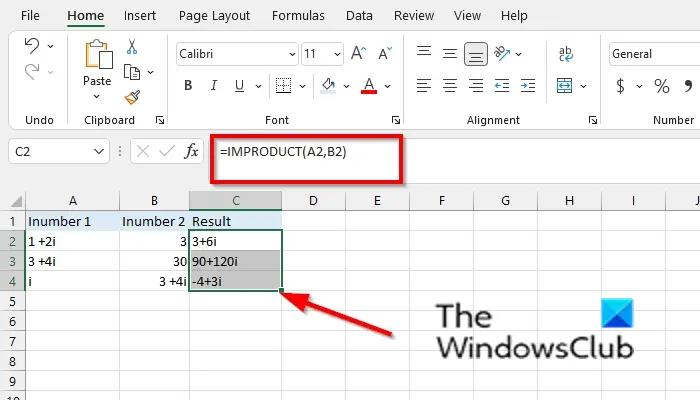

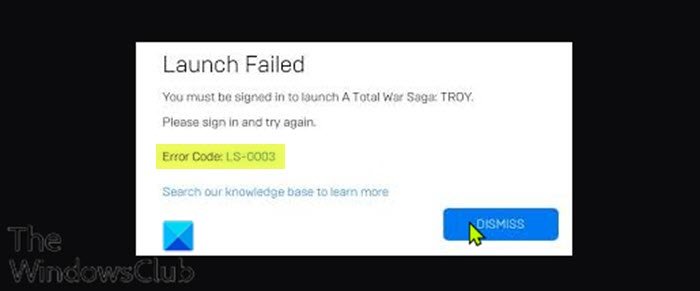
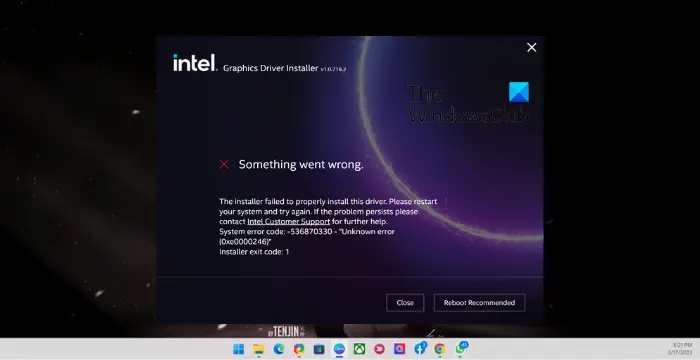
![パスワード変更後に OneDrive が同期しない [修正]](https://rele.hwwclr.com/tech/hayato/wp-content/uploads/2024/04/OneDrive-not-syncing-after-password-change.png)