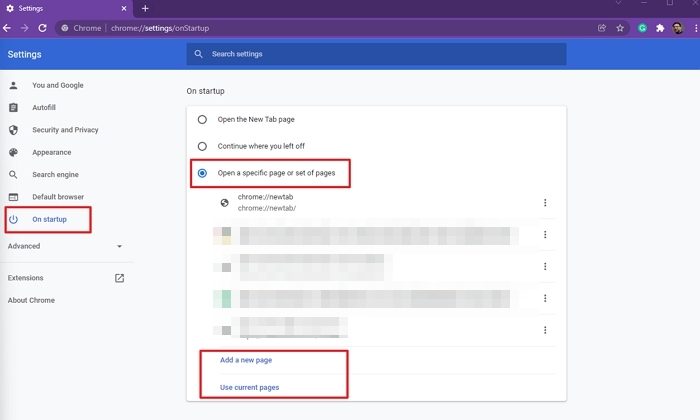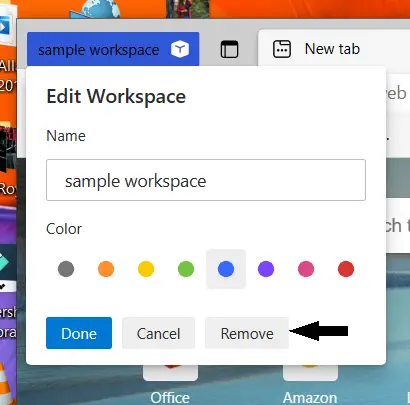必要な場合はデフォルトゲートウェイを変更するWindows 11/10 PC の場合、このガイドは手順を実行するのに役立ちます。 WiFi、イーサネット、モバイル ホットスポット、USB テザリングなど、ほぼすべての接続のデフォルト ゲートウェイを変更できます。Windows 11 と Windows 10 のどちらを使用しているかに関係なく、両方のプラットフォームで同じ手順に従うことができます。
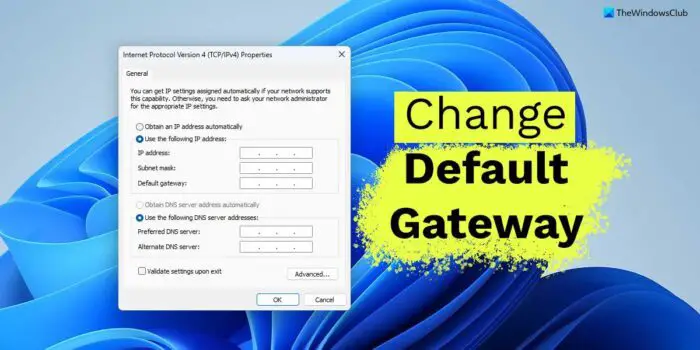
Windows の設定を使用して Windows 11/10 のデフォルト ゲートウェイを変更する方法
Windows の設定を使用して Windows 11/10 のデフォルト ゲートウェイを変更するには、次の手順に従います。
- プレスウィン+アイをクリックして Windows の設定を開きます。
- に切り替えますネットワークとインターネット左側のタブ。
- インターネットソースを選択します。
- を見つけてくださいIPの割り当てオプション。
- をクリックします。編集ボタン。
- ドロップダウン メニューを展開します。
- を選択します。マニュアルオプション。
- を切り替えますIPv4それをオンにするオプション。
- を見つけてくださいゲートウェイボックスにIPを入力します。
- をクリックします。保存ボタン。
これらの手順の詳細については、読み続けてください。
まず、Windows の設定パネルを開く必要があります。非常に多くのオプションがありますが、次を使用できます。ウィン+アイキーボードショートカット。次に、に切り替えます。ネットワークとインターネット左側のタブ。
ここでは、イーサネット、モバイル ホットスポット、WiFi、USB テザリングなどを含むすべてのインターネット ソースを見つけることができます。デフォルト ゲートウェイを変更するインターネット ソースを選択する必要があります。
選択すると、というオプションが表示されます。IPの割り当て。を見つけてください編集ボタンをクリックしてください。
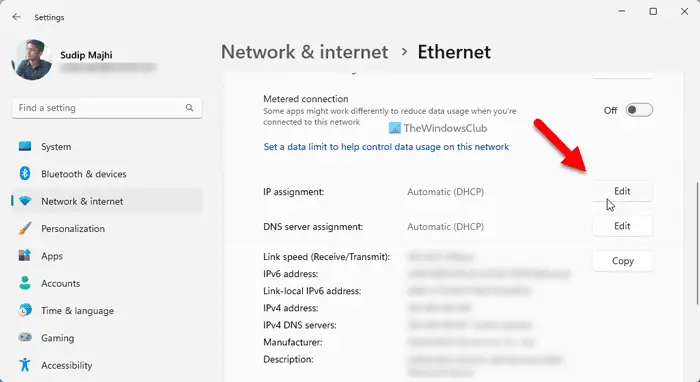
デフォルトでは、次のように設定されています。自動 (DHCP)。対応するドロップダウン メニューを展開し、マニュアルオプション。
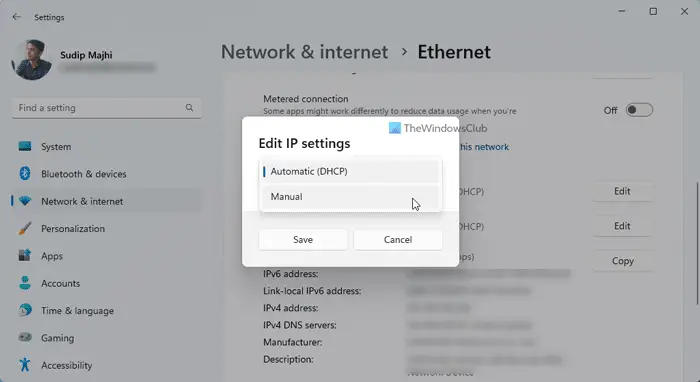
次に、IPv4 と IPv6 の 2 つのオプションが表示されます。を切り替える必要がありますIPv4ボタンを押してオンにします。参考までに、この手順は、以前に IPv4 を有効にしていない場合にのみ必須です。それ以外の場合は、この特定の手順を実行する必要はありません。
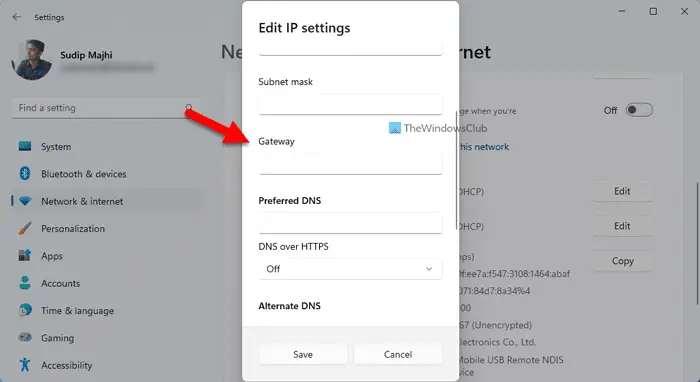
その後、ゲートウェイオプション。すでにゲートウェイに入っている場合は、既存のゲートウェイを削除して、新しいゲートウェイに入る必要があります。それ以外の場合は、対応するボックスをクリックして、新しいデフォルト ゲートウェイの入力を開始できます。
最後に、保存ボタンをクリックしてすべての変更を保存します。コントロール パネルの方法と同様、この変更は [保存] ボタンをクリックすると適用されるため、コンピューターを再起動する必要はありません。
コントロールパネルを使用してWindows 11/10のデフォルトゲートウェイを変更する方法
コントロール パネルを使用して Windows 11/10 のデフォルト ゲートウェイを変更するには、次の手順に従います。
- プレス勝利+Rをクリックして、「実行」プロンプトを開きます。
- タイプCPLそして、入力ボタン。
- インターネットソースを右クリックして選択しますプロパティ。
- をダブルクリックします。インターネットプロトコルバージョン4オプション。
- を見つけてくださいデフォルトゲートウェイ箱。
- ISP の指示に従ってゲートウェイを入力します。
- をクリックします。わかりましたボタン。
これらの手順について詳しく見てみましょう。
まず、PC で [ネットワーク接続] パネルを開く必要があります。そのためには、 を押してください勝利+R「実行」プロンプトを開くには、次のように入力します。ncpa.cpl、そして、入力ボタン。次に、インターネット ソースを右クリックし、プロパティオプション。次に、インターネットプロトコルバージョン4 (TCP/IPv4)オプション。
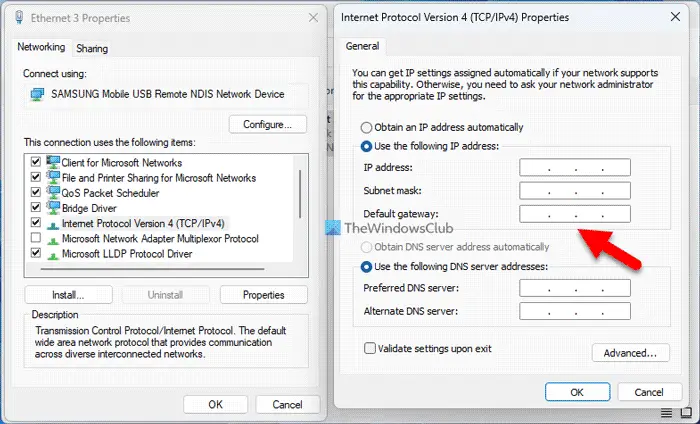
その後、次を見つける必要があります。デフォルトゲートウェイ箱。ただし、グレー表示になっている場合は、次の IP アドレスを使用しますオプション。
その後、ISP の指示に従ってデフォルト ゲートウェイを入力できます。
最後に、わかりましたボタンをクリックして変更を保存します。完了すると、インターネット ソースは、入力した新しいデフォルト ゲートウェイの使用を開始します。
読む:Windows 11 で Wi-Fi およびイーサネット アダプターを有効または無効にする方法
Windows 11 でゲートウェイ設定を変更するにはどうすればよいですか?
Windows 11 でゲートウェイまたはデフォルト ゲートウェイの設定を変更するには 2 つの方法があります。Windows の設定パネルまたはコントロール パネルを使用できます。イーサネット接続、WiFi、またはその他のものに変更するかどうかは関係ありません。同じ手順を使用して作業を完了できます。両方の手順は上記で説明されているため、要件に応じてどちらの手順にも従うことができます。
Windows 11 でゲートウェイを見つけるにはどうすればよいですか?
Windows 11 で既存のデフォルト ゲートウェイを見つけるには、ネットワーク接続まずはパネル。次に、実行中のネットワークを右クリックし、プロパティオプション。次に、インターネットプロトコルバージョン4オプションを選択して、デフォルトゲートウェイオプション。対応するボックスに IP アドレスのような番号が表示されます。
それだけです!お役に立てば幸いです。

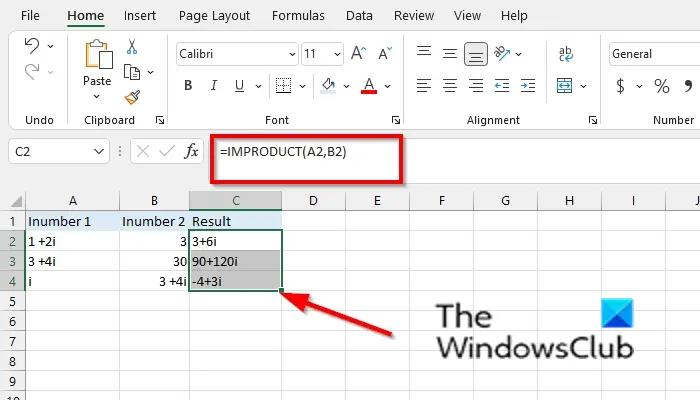
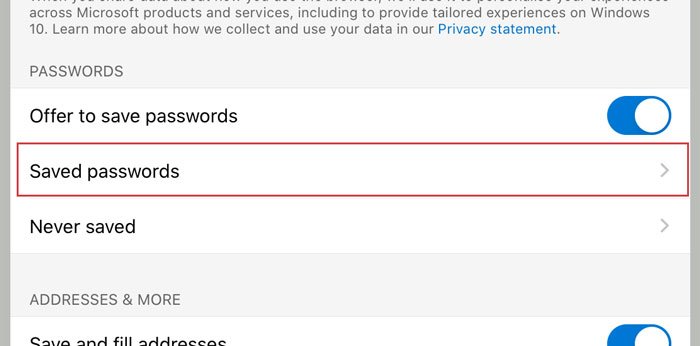
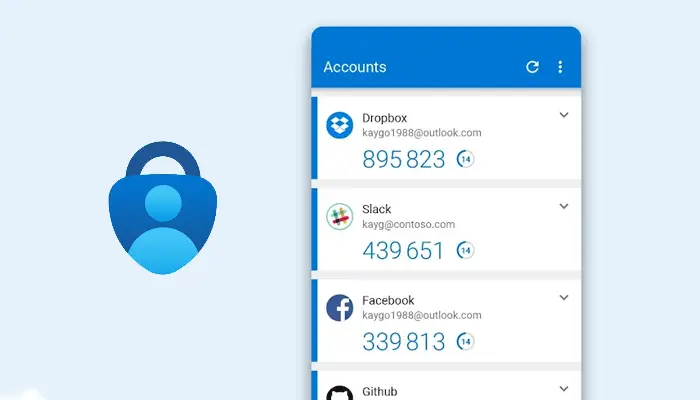
![パスワード変更後に OneDrive が同期しない [修正]](https://rele.hwwclr.com/tech/hayato/wp-content/uploads/2024/04/OneDrive-not-syncing-after-password-change.png)