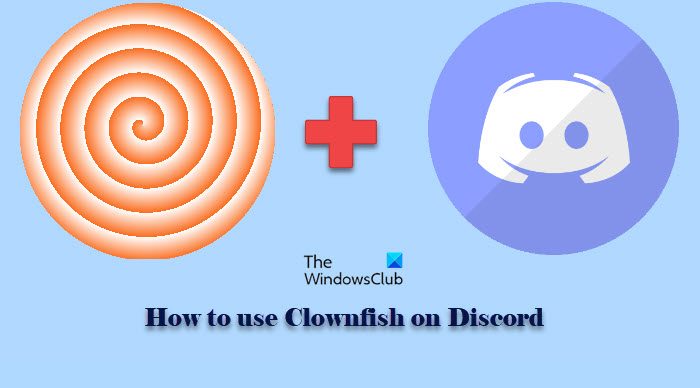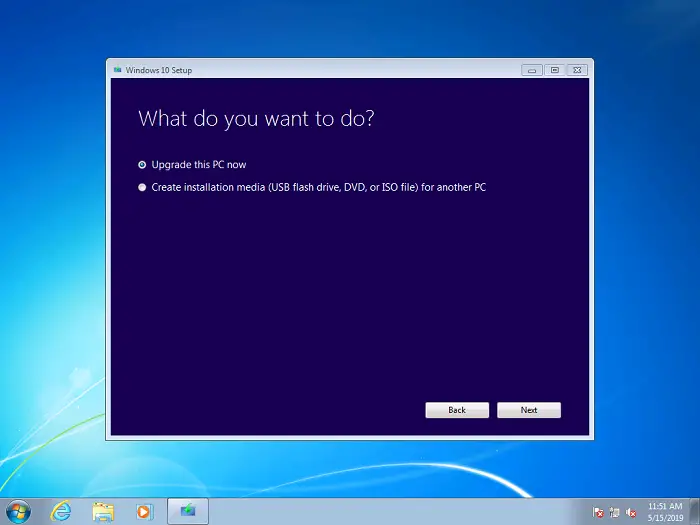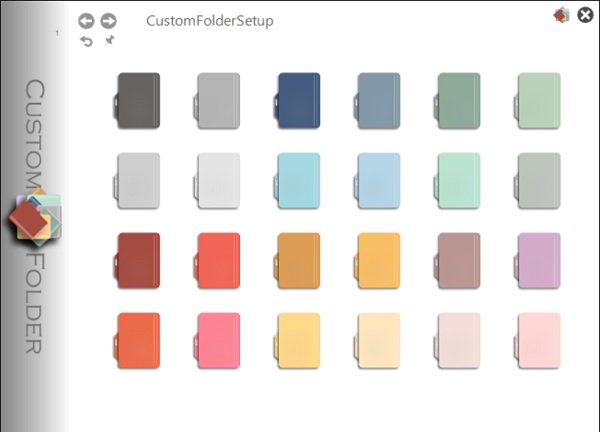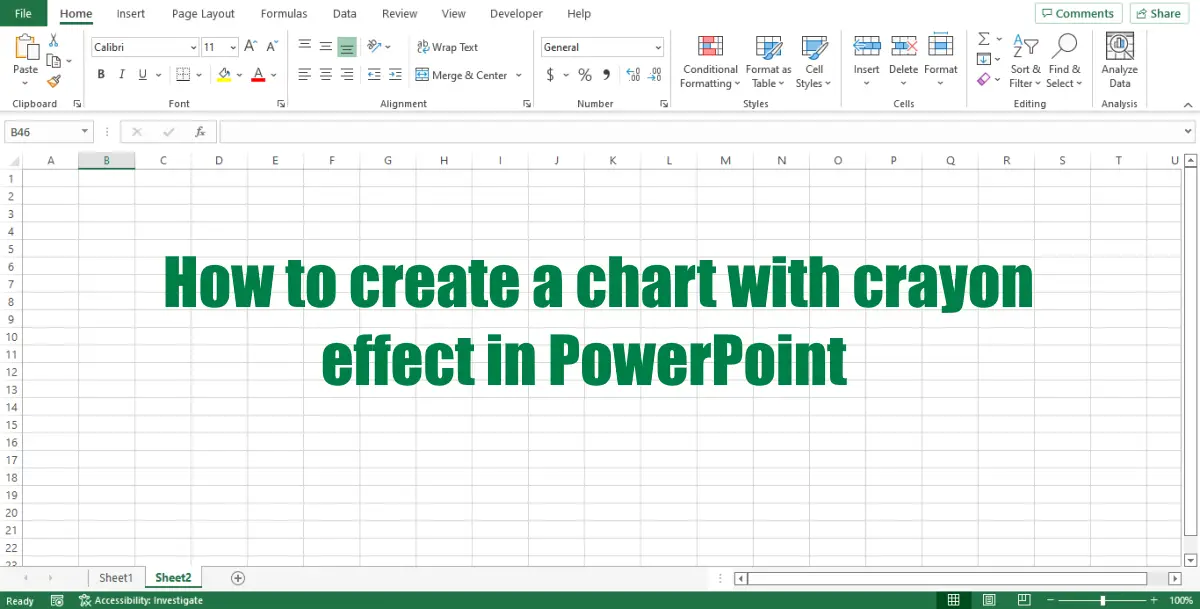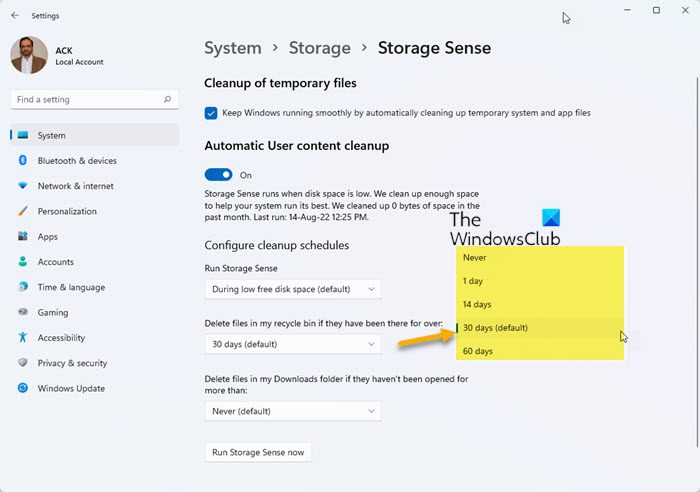Copilot は、Windows 11/10 ユーザー向けの AI アシスタントです。これを使用してさまざまなタスクを完了できます。 Microsoft はまた、Microsoft 365 アプリに Copilot を導入しました。 Microsoft 365 サブスクライバーは、次のようなさまざまな Microsoft 365 アプリで Copilot を使用できます。言葉、エクセル、見通し、など。この記事では、AI Copilot を使用して Outlook でメールを自動化する方法。 Copilot を使用して Outlook でメールの下書き、メールへの返信、メールの要約を行う方法を学習します。
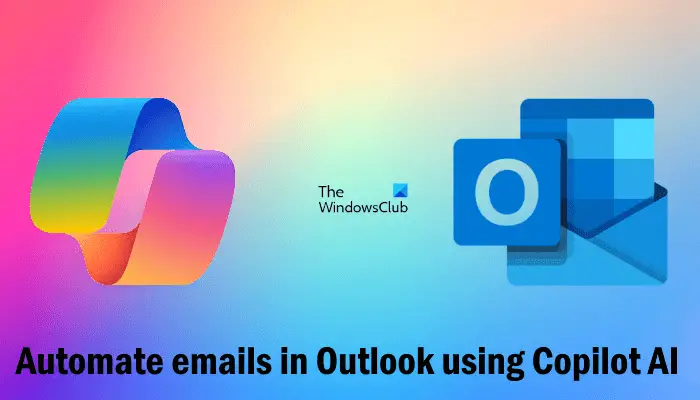
Copilot AI を使用して Outlook でメールを自動化する方法
複数のメールを書くことにうんざりしていますか、それともメールを書くのがやりがいのある仕事だと感じていますか?心配しないでください。副操縦士がお手伝いします。あなたはできるCopilot AI を使用して Outlook でメールを自動化するそして仕事をシンプルにしましょう。この記事ではその方法を説明します。
Copilot AI を使用して Outlook でメールを自動化する次の 4 つの方法を紹介します。
- Copilot を使用してメールを作成する
- Microsoft Copilot を使用して電子メールに返信する
- Copilot を使用して Outlook でメールを要約する
- コパイロット機能によるコーチングの使用
これらすべての機能を 1 つずつ見てみましょう。現在、Outlook の Copilot は、outlook.com、hotmail.com、live.com、および msn.com の電子メール アドレスを使用する学校または職場のアカウントと Microsoft アカウントのみをサポートしています。
1] Copilot を使用してメールを作成する
Outlook の Copilot を使用して電子メールを簡単に生成できます。 Outlook で Copilot にいくつかのプロンプトを与えるだけで、Copilot がメールの下書きを作成します。この機能を使用するには、新しい電子メールの本文にスラッシュ (/) を入力します。スラッシュを入力すると、副操縦士によるドラフトオプション。そのオプションをクリックします。または、リボン上の [コパイロット] アイコンをクリックし、[コパイロットでドラフト] を選択します。
新しい副操縦士によるドラフトOutlook でウィンドウが開きます。ここでは、要件に従ってプロンプトを入力する必要があります。たとえば、組織内の業績評価に満足できず、それに関する電子メールをマネージャーに書きたいとします。次のようなプロンプトを作成できます。
私の組織の業績評価に満足していません。私のパフォーマンスをもう一度確認するためにマネージャーにメールを下書きしてください。
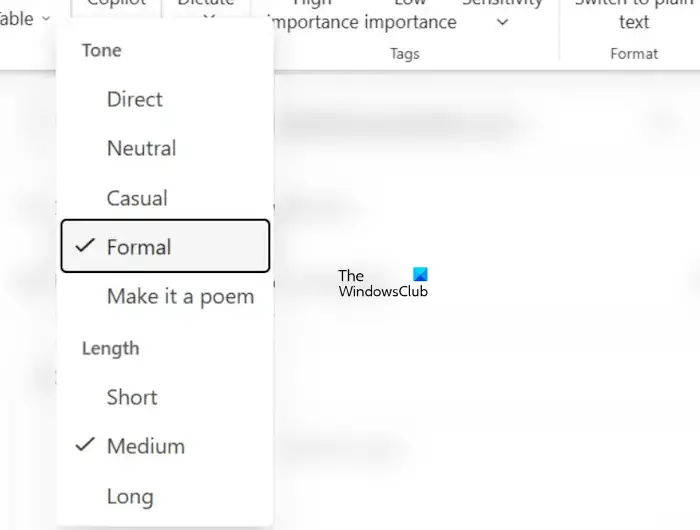
また、生成オプションアイコン。このアイコンをクリックして、メールのトーンと長さを変更します。完了したら、生成するボタン。
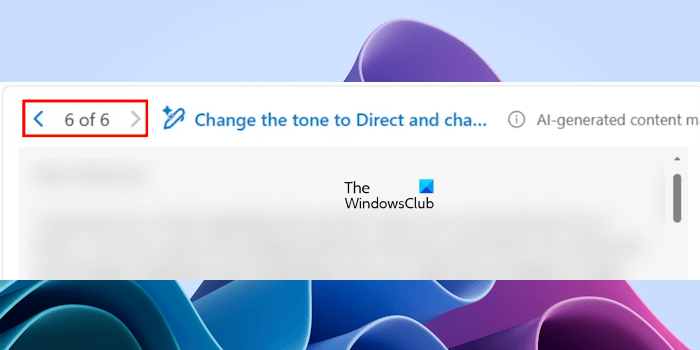
Copilot の応答に満足できない場合は、別のドラフトを生成できます。以前の下書きはすべて自動的に保存され、生成した下書きの数を示す下書き履歴の矢印をクリックすると表示できます。
Copilot の応答に満足したら、そのままにしておいてくださいボタン。
2] Microsoft Copilot を使用して電子メールに返信する
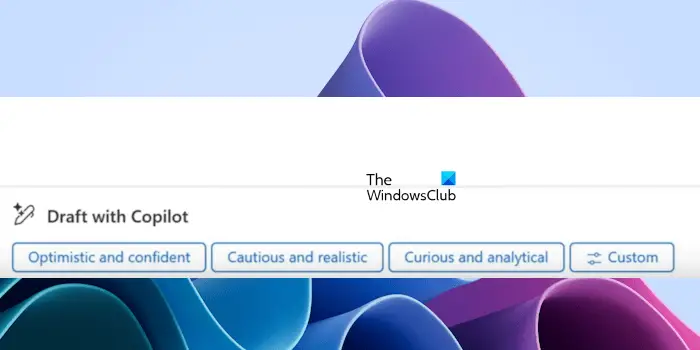
Copilot を使用して、Outlook で電子メールに返信することもできます。このためには、電子メールを開いて、返事または全員に返信ボタン。その後、上の画像に示すように、Copilot によっていくつかの提案が表示されます。これらの提案のいずれかを選択して、返信の下書きを作成できます。または、「カスタム」オプションをクリックして、応答を生成するための独自のプロンプトを作成することもできます。
3] Copilot を使用して Outlook でメールを要約する
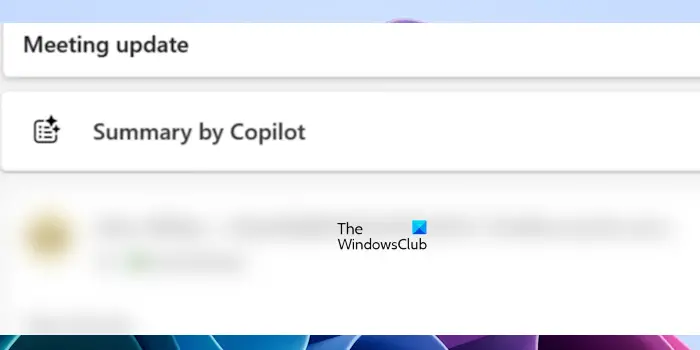
Copilot を使用してメールを要約することもできます。電子メールを読むのに十分な時間がない場合は、Copilot の助けを借りることができます。電子メールを開くと、その電子メールに [Copilot による概要] オプションが表示されます。そのオプションをクリックすると、Copilot がそのメールの概要を生成します。
4] コパイロットによるコーチング機能の使用
Copilot によるコーチングは、Outlook の Copilot の便利で興味深い機能で、ユーザーが作成したドラフトを分析してフィードバックを生成します。フィードバックに基づいて、メールの下書きに変更を加え、改善することができます。
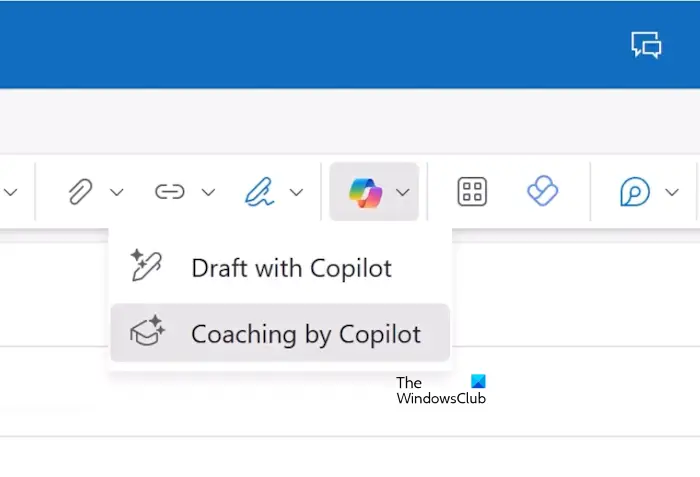
この機能を使用するには、まず電子メールの下書きを作成し、次に Outlook のリボン上の [Copilot] アイコンをクリックして、副操縦士によるコーチングオプション。その後、Copilot はメールの下書きの分析を開始し、それに応じてフィードバックを生成します。
電子メールの下書きのトーン、読者の感情、電子メールの下書きの明瞭さに基づいてフィードバックが生成されます。各セグメントをクリックして提案を読み、それに応じて変更を加えます。 Copilot による提案をコピーして、電子メール本文に直接貼り付けることができます。
それでおしまい。これは、Copilot AI を使用して Outlook でメールを自動化する方法のすべてです。
これがお役に立てば幸いです。
Microsoft Copilot は電子メールを送信できますか?
Copilot は、Windows 11/10 ユーザー向けの AI アシスタントです。これは、電子メールの下書き、電子メール返信の下書き、電子メールの下書きの分析など、Outlook でのヘルプとして使用できます。Copilot は電子メールを自動的に送信できません。これは、電子メールの下書きを生成し、電子メールの下書きを分析して改善できるようにするのに役立つだけです。
Microsoft Copilot は無料ですか?
Copilot は無料プランと有料プランの両方で利用できます。 Windows 11 では、タスクバーの右下で Copilot を利用できます。アイコンをクリックして使用します。 Windows 11ユーザーは無料で利用できます。 Copilot の有料版は、Microsoft 365 サブスクライバーが利用できます。 Microsoft 365 サブスクライバーは、Word、Excel、Outlook などの Microsoft 365 アプリで Copilot を使用できます。