このガイドでは、Windows 10/11のスタートメニューからフォルダーを追加または削除する方法を確認します。 Windows 11を使用すると、Microsoftはスタートメニューに多くの変更を加えました。見た目、デフォルトの配置など。Windows10の設定、ファイルエクスプローラーなどのフォルダーは、パワーボタンの上にデフォルトでスタートメニューに追加されます。 Windows 11では同じではありません。電源ボタンを除いて、フォルダーが追加されていません。手動で簡単にアクセスできるようにするために必要なフォルダーを追加する必要があります。
Windows 11/10の[スタート]メニューにフォルダを追加するにはどうすればよいですか?
Windows 10のスタートメニューからフォルダーを追加または削除することは、ユーモンガイの作業ではありません。数回のクリックです。 Windows 10とWindows 11の設定を使用して、それらを追加または削除できます。
Windows11のスタートメニューからフォルダを追加または削除する方法
Windows 11/10のスタートメニューからフォルダを追加または削除するには、
- デスクトップを右クリックして、[パーソナライズ]を選択します
- パーソナライズウィンドウで、[開始]を選択します
- 次に、[フォルダ]タブをクリックします
- 追加するフォルダーの横にあるボタンを切り替える
プロセスを詳細に見てみましょう。
Windows 10/11のデスクトップで、右クリックして選択しますパーソナライズ。
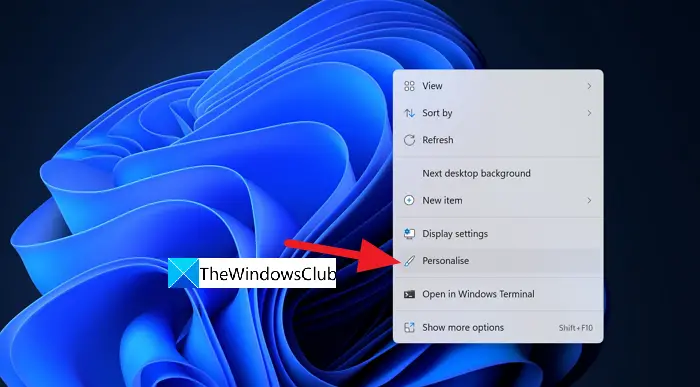
それは開きます設定パーソナライズオプションを備えたページ。をクリックします始めるテーマ、ロック画面などのさまざまなオプションから。
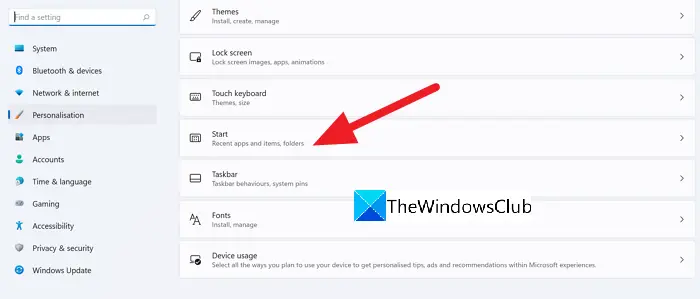
あなたはに連れて行かれます始める設定ページ。選択しますフォルダー[スタート]メニューの[フォルダー設定]にアクセスします。

これで、のリストが表示されますフォルダースタートメニューに追加できます。 [スタート]メニューに追加するフォルダーの横にあるボタンを切り取ります。
たとえば、[設定]フォルダーを[スタート]メニューに追加する場合は、その横にあるボタンを切り替えて追加します。
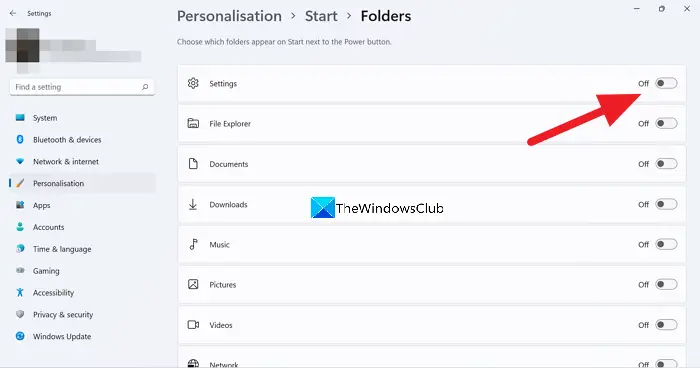
[スタート]メニューからフォルダを削除するには、フォルダーの横にあるボタンを切り替えるだけです。フォルダーをスタートメニューに追加したのと同じ方法で行われます。 Windows 10/11.5のスタートメニューからフォルダを追加または削除するのはどれほど簡単ですか
詩:こちらの詳細Windows 11のスタートメニューをカスタマイズします。
古いWindowsのスタートメニューを取得するにはどうすればよいですか?
Windows 11またはWindows 10を使用していて、古いクラシックWindowsのスタートメニューを取得したい場合は、無料のサードパーティソフトウェアを使用して実行できます。オープンシェル。そのプログラムをダウンロードして、PCにインストールする必要があります。あなたは出来るWindows11のWindows10スタートメニューを取り戻すレジストリハックを使用すると、今はできません。
Windows 10のスタートメニューにアイコンを追加するにはどうすればよいですか?
Windows 10のスタートメニューにアイコンを追加または固定します非常に簡単なことです。プログラムを右クリックし、PINを選択して開始するだけです。 Windows 11でも同じです。
次を読んでください:Windows11のタスクバーでウィジェットを削除または無効にする方法


![Twitch 拡張機能が機能しない [修正済み]](https://rele.hwwclr.com/tech/hayato/wp-content/uploads/2022/07/Twitch-featured-image.png)
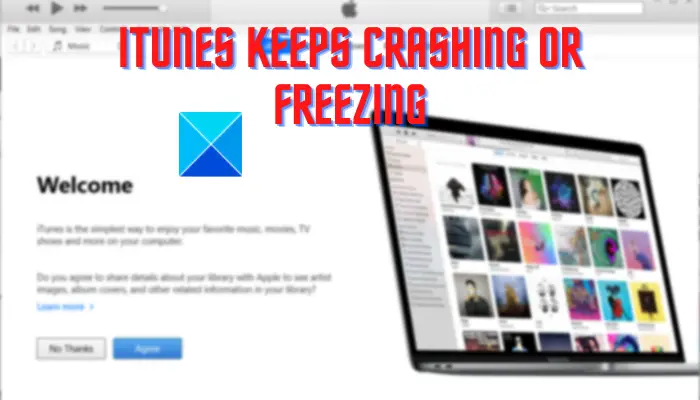
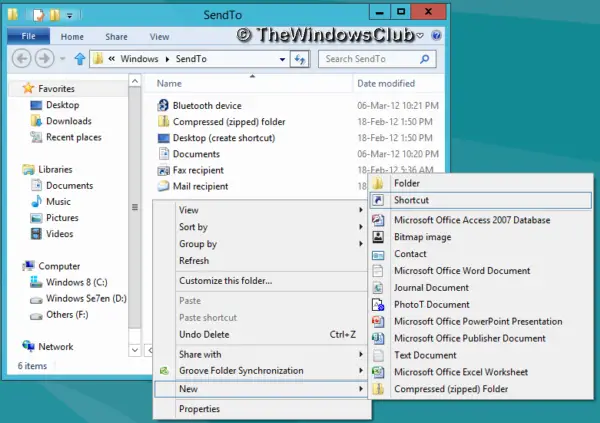

![Office プログラムのインストール中に問題が発生しました [修正]](https://rele.hwwclr.com/tech/hayato/wp-content/uploads/2023/01/We-had-a-problem-installing-your-Office-programs.png)