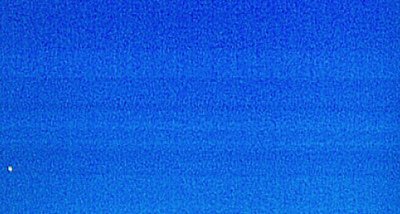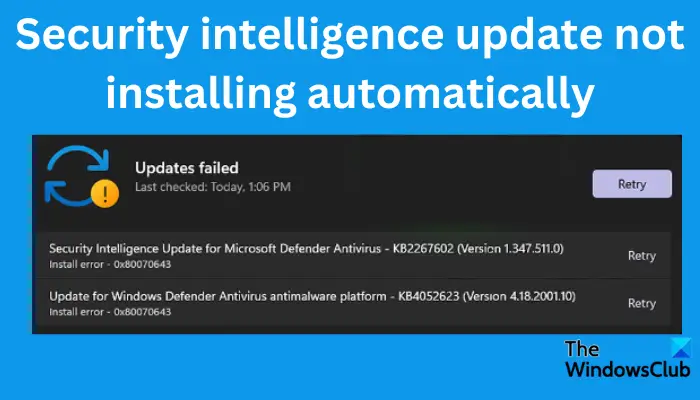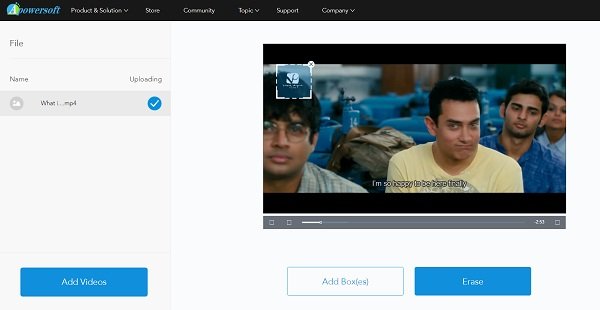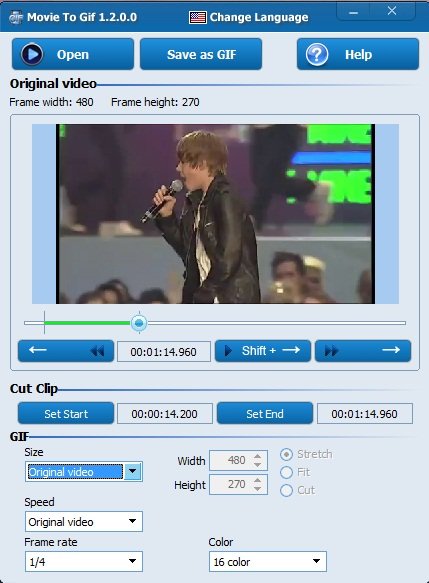FTPサイトは、ファイルの共有と転送を容易にするためにファイル転送プロトコル(FTP)を使用するインターネット上のサーバーまたは場所です。 FTPは、コンピューター間でファイルを移動するために使用される標準ネットワークプロトコルです。通常、クライアントとして、もう1つはサーバーとして動作します。この投稿では、FTPサーバーそして追加しますFTPサイトWindowsサーバーに。
Windows ServerにFTPサイトを追加します
FTPサーバーは、ファイル転送プロトコル(FTP)を使用してファイルを保存および共有するコンピューターシステムです。ユーザーは、ネットワーク経由でファイルをアップロード、ダウンロード、および管理できます。サーバーにアクセスするには、ユーザーがFTPクライアントまたはブラウザとログインの詳細が必要です。 FTPサーバーは、一般的にWebサイトファイル管理またはコンピューター間で大きなファイルを共有するために使用されます。 FTPサイトを追加するには、最初にFTPサーバーを構成する必要があります。以下の手順に従って、FTPサイトをセットアップできます。
- 必要な役割と機能をインストールします
- FTPファイアウォールを構成します
- FTPサーバーを再起動します
- ファイアウォールポートを設定します
- FTPサイトを作成します
それらについて詳しく話しましょう。
1]必要な役割と機能をインストールします
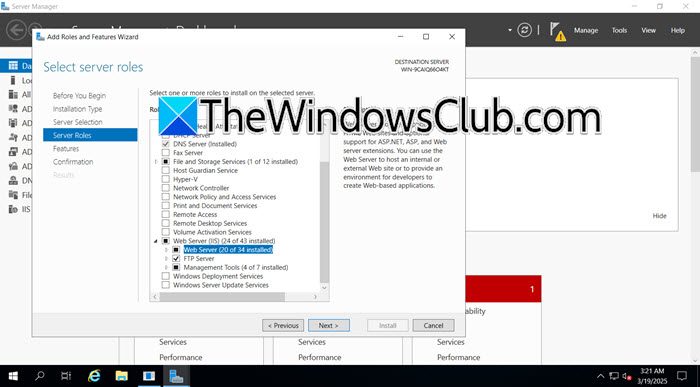
FTPサイトをセットアップするため、サーバーの役割をインストールする必要がありますWebサーバー(IIS)そして、Webサーバーの役割(IIS)特徴。同じことをするために、以下の手順に従ってください。
- 開きますサーバーマネージャー。
- 行きます役割と機能を追加しますそして、ウィザードが開いたら、[次へ]をクリックします。
- 選択しますロールベースまたは機能ベースのインストール次にクリックします。
- これで、サーバーを選択してから[次へ]をクリックする必要があります。
- 探す必要がありますWebサーバー(IIS)、チェックボックスをチェックし、ポップアップを取得した場合は、[機能の追加]をクリックします。必ず拡張してくださいWebサーバー(IIS)FTSサーバーがチェックされます。次に、[次へ]をクリックします。
- で特徴タブ、ティックWebサーバーロール(IIS)、次にクリックします。
- あなたがにいるときWebサーバーの役割(IIS)タブ、行きますロールサービス、そして、チェックしますファイルサーバー(まだ持っていない場合)、次にクリックします。
- 一度あなたがいます確認画面、[インストール]をクリックします。
インストールには少し時間がかかるので、数分待ちます。
機能をインストールするには、管理権を使用して次のPowerShellコマンドを実行することもできます。
Install-WindowsFeature Web-FTP-Server -IncludeManagementToolsサーバーはインストールに少し時間がかかる場合があります。次に、次のステップに進みます。
2] FTPファイアウォールを構成します
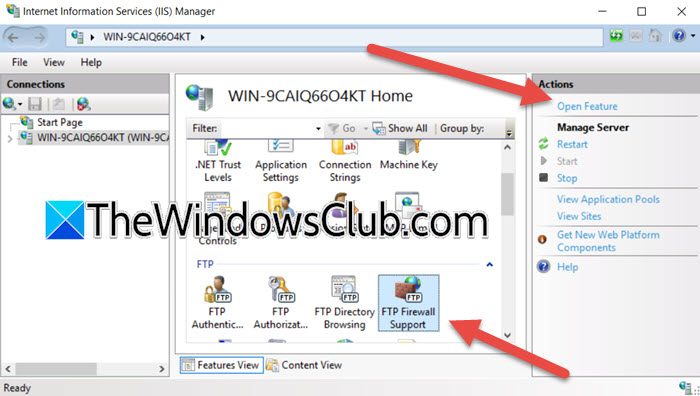
必要な役割と機能をインストールしたので、先に進んで構成しましょう。そのためには、以下の手順に従う必要があります。
- 開きますサーバーマネージャー。
- 行きますツール>インターネット情報サービス(IIS)マネージャー。
- 次に、サーバーをクリックしてからクリックしますFTPファイアウォールサポート>オープン機能または、ダブルクリックするだけですFTPファイアウォールサポート。
- でデータチャネルポート範囲、パッシブモードにポート範囲を設定し、クリックする必要があります適用する。
- 構成するポップアップを取得し、[OK]をクリックする必要があります。
終了したら、次のステップに進みます。
3] FTPサーバーを再起動します
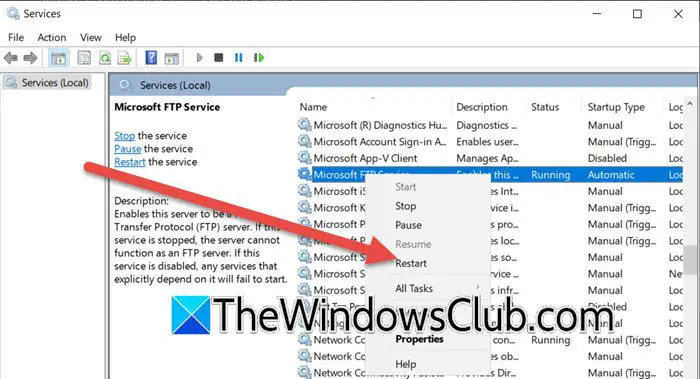
FTPサーバーをインストールすると、そのサービスがサービスアプリに追加されます。また、サーバーを構成した後、再起動する必要があります。そうするために、を開きますサービスアプリ、検索Microsoft FTPサーバー、右クリックして、再起動を選択します。
4]ファイアウォールポートを設定します
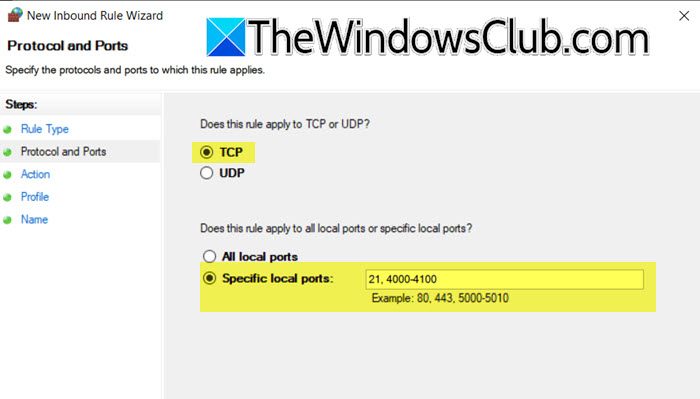
次に、ポート番号21を含めてから、データチャネルポート範囲を設定する必要があります。そのためには、以下の手順に従う必要があります。
- 検索と開いてください「高度なセキュリティを備えたWindows Defenderファイアウォール」。
- クリックしてくださいインバウンドルール>新しいルール。
- さあ、行きますポート次にクリックします。
- 次に、TCPを選択して移動します特定のローカルポート、21を入力してから、データチャネルポート範囲を入力します。
- [次へ]をクリックして、画面上の指示に従ってセットアップを完了します。
これにより、FTPサーバーを構成しました。次のステップは、FTPサイトを構成することです。
4] FTPサイトを作成します
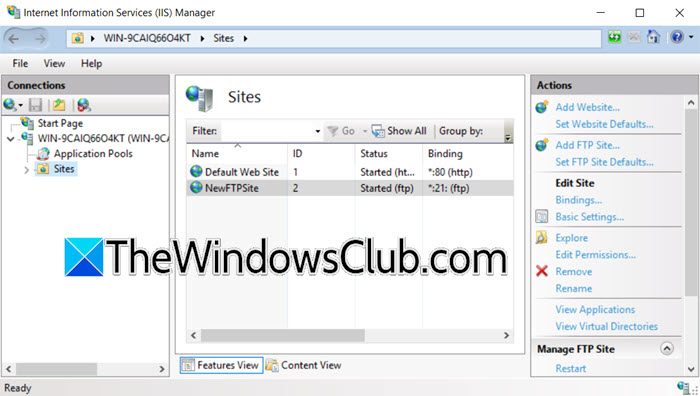
FTPサイトはFTPサーバーと同じではありません。 FTPサーバーは共有のためにファイルをホストしますが、FTPサイトはユーザーがそれらのファイルと対話するサーバー上のアクセス可能な場所です。
ご参考までに、c:\ inetpub \ ftprootデフォルトのFTPルートディレクトリです。
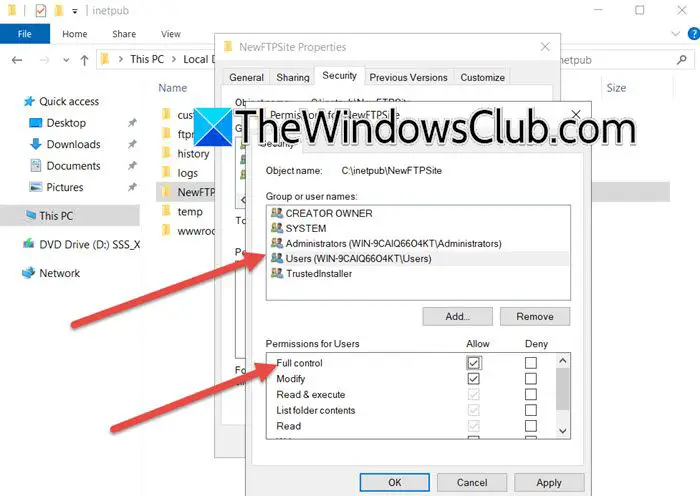
まず第一に、あなたは行く必要がありますc:\ inetpub、次に、そこに新しいフォルダーを作成し、名前を付けます。次に、フォルダーを右クリックして、[プロパティ]を選択します。に行きます安全タブ、フォルダー上で権利を持つグループを選択し、編集をクリックします。さて、ティック完全な制御選択します適用> OK。
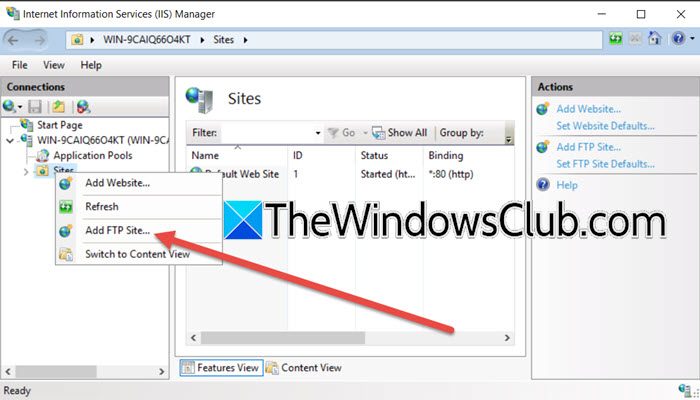
次に、新しいFTPサイトを作成する必要があります。そのためには、以下の手順に従ってください。
- サーバーマネージャーで、に移動しますツール>インターネット情報サービス(IIS)マネージャー。
- 次に、サーバーを展開し、右クリックしますサイト、クリックしますFTPサイトを追加します。
- 次に、FTPサイト名に名前を入力し、物理パスに関連付けられた3つのドットをクリックする必要があります。
- 作成した新しいフォルダーに移動して選択します。
- 次に、[次へ]をクリックします。
- IPアドレスフィールドを変更せずに保持するか、選択したIPを提供することができます。ポートは21になり、SSLを選択して、[次へ]をクリックする必要があります。
- で認証、選択します基本、で許可、選択します指定された役割またはユーザーグループ、そして、入力します「ユーザー」、関連付けられたボックスをクリックします許可を読み書きします。
- [完了]をクリックします。
最後に、FTPサーバーに新しいFTPサイトが追加されます。サイトにさらに変更を加えたい場合は、右クリックして選択しますFTPサイト> [詳細設定]を管理します。停止または再起動できますFTPサイトを管理>停止しますまたはFTPサイト>再起動を管理しますそれぞれオプション。
うまくいけば、このガイドがFTPサイトに必要な役割をインストールし、Windowsサーバーに新しいFTPサイトを追加するのに役立つことを願っています。
Windows上のFTPサイトにアクセスするにはどうすればよいですか?
WindowsでFTPサイトにアクセスするには、ファイルエクスプローラーを開き、「ftp://」から始めて、アドレスバーのFTPサイトのアドレスを入力します。 Enterを押して接続します。ログイン資格情報が必要な場合は、プロンプトが表示されたらユーザー名とパスワードを入力します。その後、コンピューターの通常のフォルダーを使用するのと同じように、FTPサイトからファイルを参照、アップロード、またはダウンロードできます。
読む:外部ネットワークからアクセスできるFTPサーバーを作成します
CMDでFTPに接続する方法は?
CMDでFTPに接続するには、コマンドプロンプトを開いてタイプしますFTP、Enterを押します。次に、タイプ[FTPアドレス]を開くそして、Enterを押します。プロンプトが表示されたら、ユーザー名とパスワードを入力します。接続したら、dirなどのコマンドを使用してファイルをリストし、ファイルをダウンロードし、ファイルをアップロードするために配置できます。終了したら、FTPセッションを終了するためにさようならと入力します。