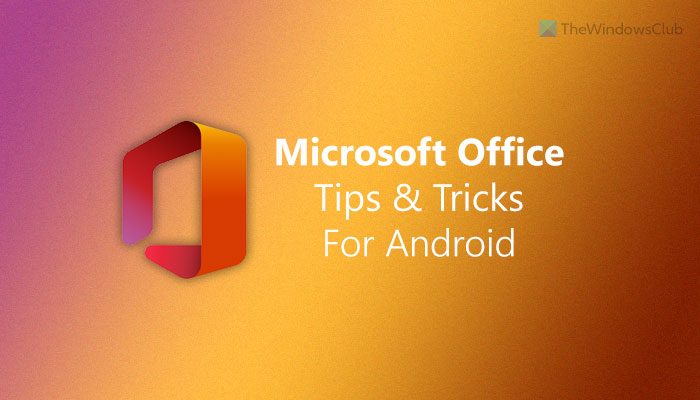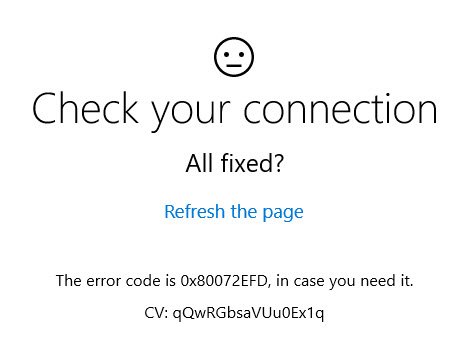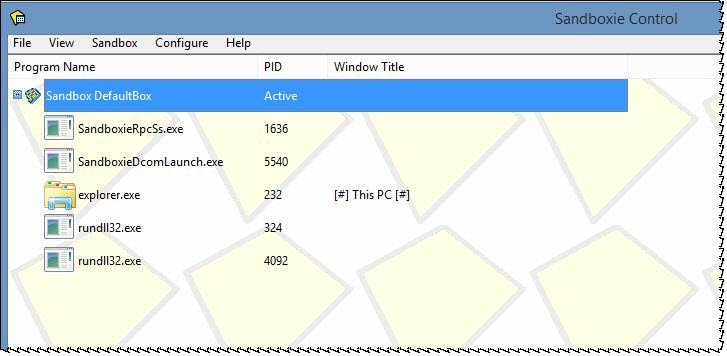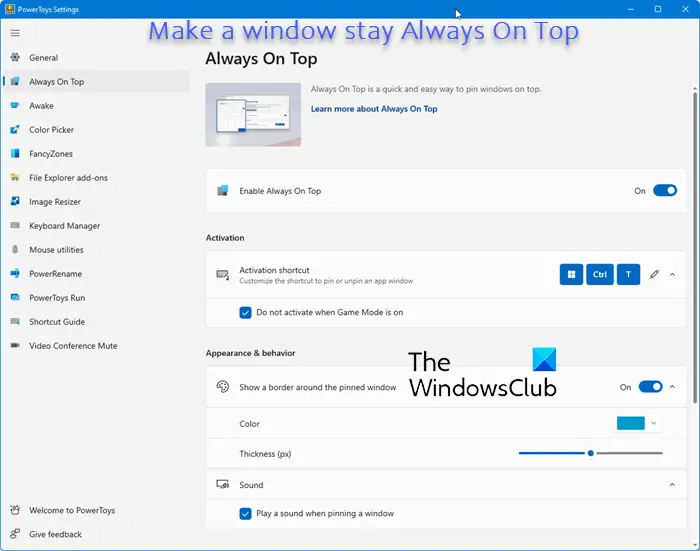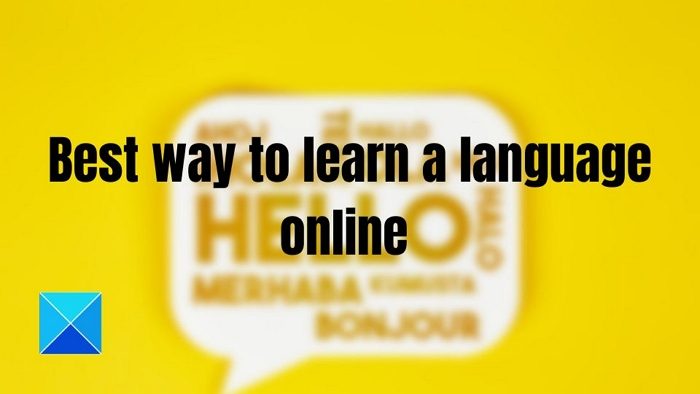Windows 11/10 の最近のアップデートにより、Microsoft は従来のコントロール パネルの多くの一般的な構成オプションを設定アプリ– これは、コントロール パネルが近い将来に廃止されます全く。設定アプリはほとんどの状況で便利ですが、ユーザーが必要とする場合もあります。コントロールパネルへのアクセス。この投稿では、その方法を紹介しますコントロール パネルをファイル エクスプローラーに追加Windows 11/10の場合。
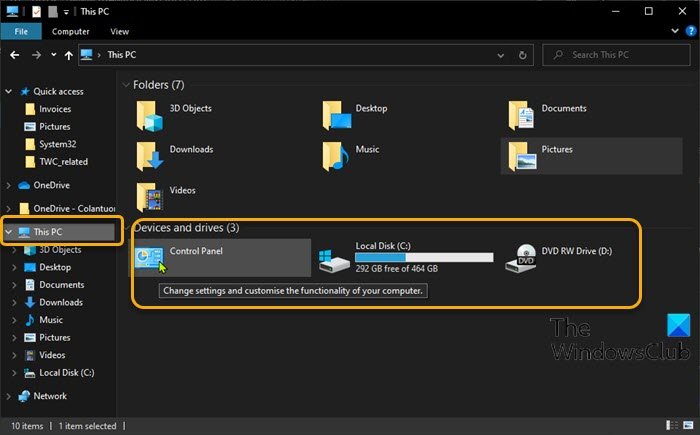
コントロール パネルをファイル エクスプローラーに追加する
Windows エクスプローラーとも呼ばれるファイル エクスプローラーは、Windows 95 以降の Microsoft Windows のすべてのバージョンに搭載されているファイル ブラウザーです。これは、コンピューター上のドライブ、フォルダー、およびファイルを移動および管理するために使用されます。
Windows 10 のファイル エクスプローラーにコントロール パネルを追加するには、次の 2 つの方法があります。このセクションでは、以下に概説する方法に従ってこのトピックを検討します。
1] レジストリ エディターを使用してファイル エクスプローラーにコントロール パネルを追加します。

レジストリ エディターを使用して Windows 10 のファイル エクスプローラーにコントロール パネルを追加するには、次の手順を実行します。
これはレジストリ操作であるため、次のようにすることをお勧めします。レジストリをバックアップするまたはシステムの復元ポイントを作成する必要な予防措置として。完了したら、次のように続行できます。
- Windows キー + R を押して、「ファイル名を指定して実行」ダイアログを呼び出します。
- [ファイル名を指定して実行] ダイアログ ボックスで、次のように入力します。登録編集Enter キーを押して、レジストリエディタを開く。
- レジストリ キーに移動またはジャンプします以下のパス:
HKEY_LOCAL_MACHINE\SOFTWARE\Microsoft\Windows\CurrentVersion\Explorer\MyComputer
- その場所で、左側のナビゲーション ウィンドウにある NameSpace フォルダーを右クリックし、新しい>鍵。
- 以下の CLSID コードのいずれかを使用してキーの名前を変更し、Enter キーを押します。
{21EC2020-3AEA-1069-A2DD-08002B30309D}この CLSID コードにより、カテゴリビューWindows 10 コントロール パネルの。
または
{26EE0668-A00A-44D7-9371-BEB064C98683}この CLSID コードにより、Windows 10 コントロール パネルの大きなアイコン ビューへのアクセスが追加されます。
- 完了したら、レジストリ エディタを終了します。
- ファイルエクスプローラーを開き、クリックしますこのパソコンこれで、次の場所にあるコントロール パネルに直接アクセスできるようになります。デバイスとドライブこの投稿の導入画像にあるように、セクション。
2] フリーウェアを使用してコントロール パネルをファイル エクスプローラーに追加します
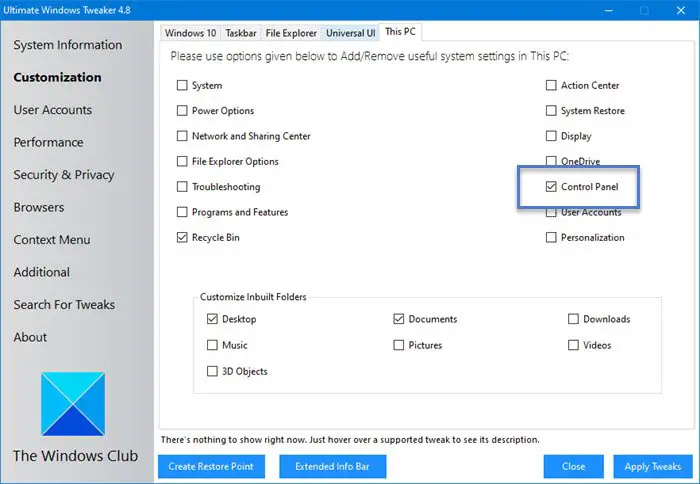
Windows 11/10 のファイル エクスプローラーにコントロール パネルを追加するもう 1 つの方法は、ポータブル フリーウェアを使用することです。究極の Windows 微調整ツールユーティリティ。
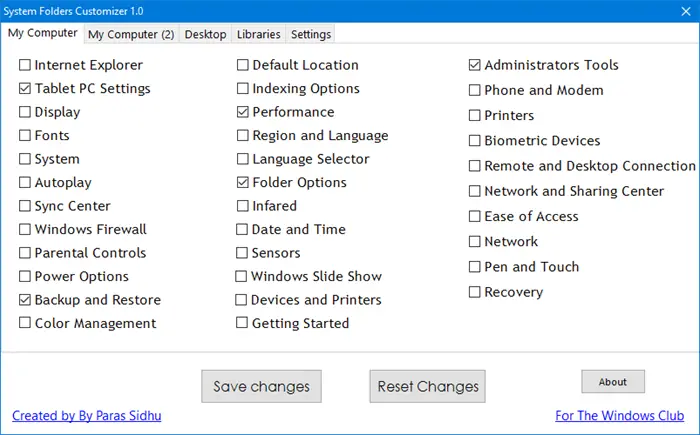
システムフォルダーカスタマイザーこれは、重要なシステム フォルダーとコントロール パネル アプレットを Windows 11/10/8/7 のこの PC フォルダー、ライブラリ、デスクトップに追加できる無料のポータブル ツールの 1 つです。
それでおしまい!
関連記事:コントロールパネルをタスクバーに固定する方法。