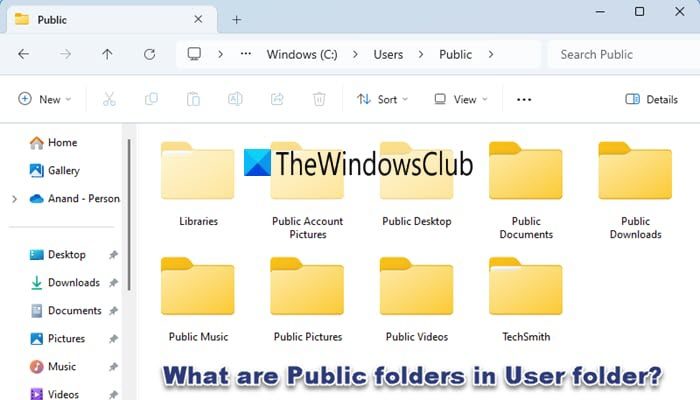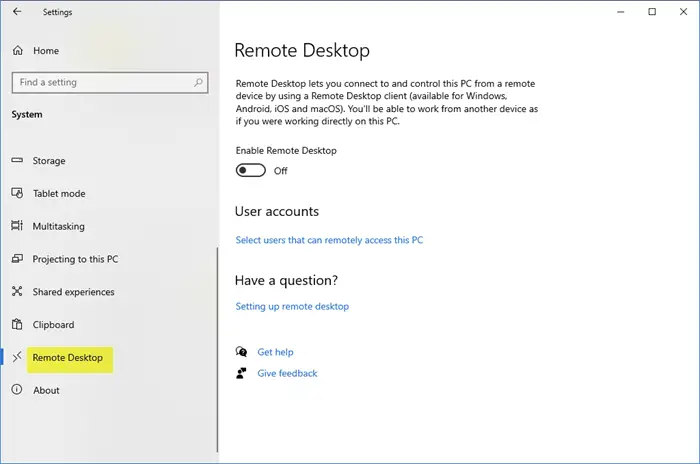この投稿では、説明します歌詞をMP3ファイルに追加および埋め込む方法Windows 11/10で。歌詞はMP3やその他のオーディオトラックの重要なタグです。 MP3ファイルの歌詞タグを見て、曲の正確な歌詞を学ぶことができます。さて、MP3ファイルに歌詞を追加したい場合、それを行う方法は?まあ、それはこの記事で私たちが話したいことです。ここでは、Windows 11/10のMP3ファイルに歌詞を追加または埋め込むさまざまな方法について言及します。 MP3曲に歌詞を追加するために、さまざまなツールと必要な手順を共有します。それらをチェックしましょう!
Windows11/10にMP3ファイルに歌詞を追加および埋め込む方法
Windows 11/10 PCにMP3ファイルに歌詞を埋め込む方法は次のとおりです。
- GOM MusicやAIMPなどのオーディオプレーヤーを使用して、MP3ファイルに歌詞を追加します。
- 歌詞ダウンローダーソフトウェアを使用してMP3ファイルに埋め込まれました。
- Music Tag Editorソフトウェアを使用して、歌詞をMP3ファイルに埋め込みます。
今すぐ上記の議論のある方法について詳しく説明しましょう!
1] GOM MusicやAIMPなどのオーディオプレーヤーを使用して、MP3ファイルに歌詞を追加する
使用できます無料のオーディオプレーヤーソフトウェアMP3ファイルへの歌詞のタグ付けをサポートしています。ここでは、MP3ファイルに歌詞を簡単に埋め込むことができる2人の無料のオーディオプレーヤーに言及します。これらの2人の無料オーディオプレーヤーは次のとおりです。
- ゴム音楽
- Airp
これら2つについて詳しく説明しましょう!
1] GOM音楽
GOMオーディオMP3やその他のオーディオファイルに歌詞を追加できる無料のオーディオプレーヤーソフトウェアです。このオーディオプレーヤーにはaが付属しています歌詞のダウンローダーと視聴者曲の歌詞を自動的にダウンロードする機能。また、このオーディオプレーヤーで同期された歌詞を編集および保存することもできます。 LRCファイルをロードして歌詞を追加したり、ID3タグ同期のロードを追加したりできます。
GOMオーディオにMP3ファイルに歌詞を追加または埋め込む方法:
Gom AudioでMP3に歌詞を埋め込む手順は次のとおりです。
- GOMオーディオをダウンロードしてインストールします。
- このオーディオプレーヤーを起動します。
- 音楽ライブラリとMP3曲をインポートします。
- 歌詞を追加したいMP3ファイルを再生します。
- メインメニューに移動し、[Sync歌詞]> [Sync歌詞の編集]オプションをクリックします。
- LRCファイルを使用して歌詞を追加するか、歌詞を直接編集します。
- 歌詞をmp3ファイルに保存します。
上記の手順について詳しく説明しましょう!
まず、GOMオーディオがPCにインストールされていない場合は、公式Webサイトからインストールをダウンロードできます。次に、このオーディオプレーヤーを起動して、音楽を演奏し始めます。
ここで、追加または編集したい歌詞のMP3ファイルを再生します。インターフェイスの上部からGOMオーディオテキストに移動し、[同期歌詞>編集同期歌詞オプション。これはaを開きます同期歌詞エディターウィンドウ。
Sync歌詞エディター機能を使用するには、登録されたアカウントでGOMオーディオにログインする必要があることに注意してください。
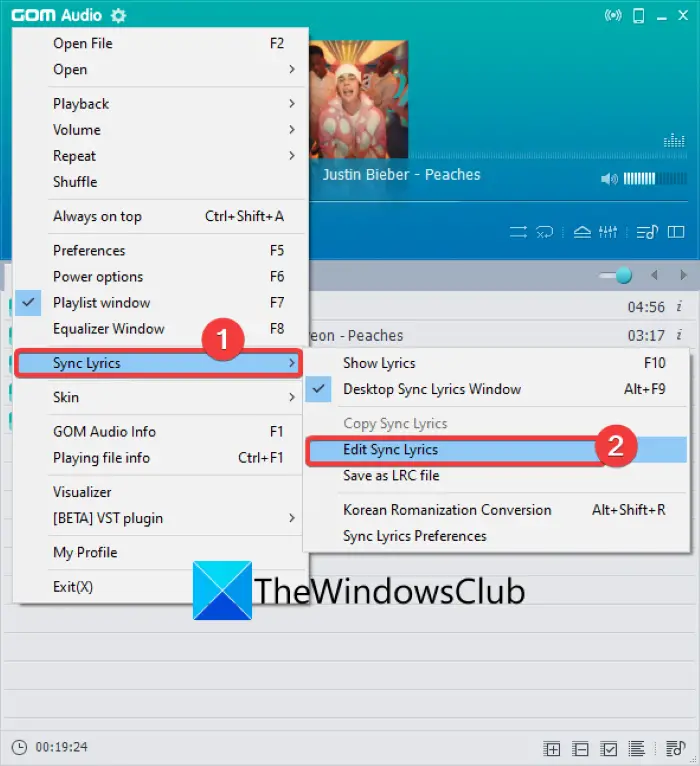
次に、それぞれのタイムスタンプで歌詞を手動で編集できます。 LRCファイルに歌詞が保存されている場合は、LRCファイルをインポートして、歌詞をmp3曲に追加します。
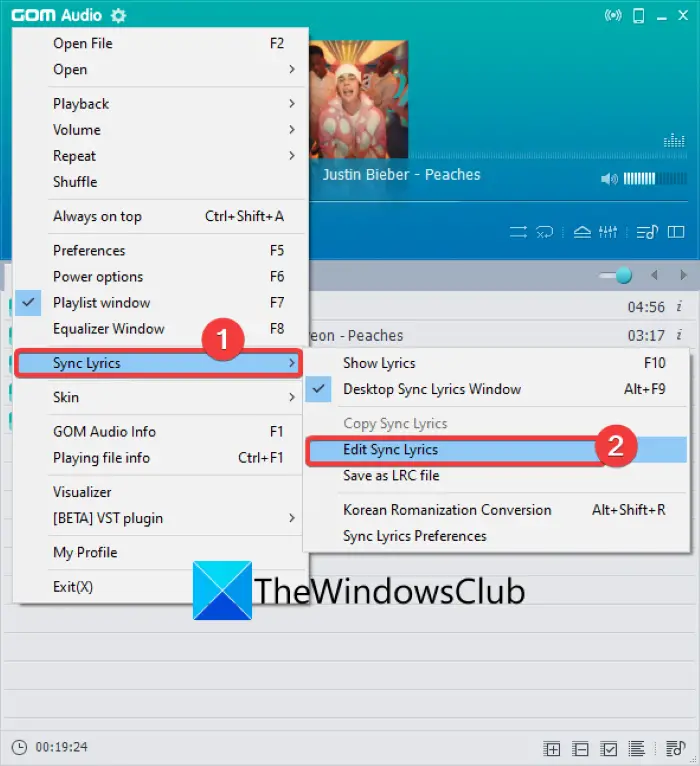
MP3曲に歌詞を追加した後、をクリックしてください終わり埋め込み、MP3ファイルに歌詞を保存するボタン。
読む: YouTubeで曲の歌詞を知りたいですか?このガイドに従ってください
2]アニック
mp3ファイルに歌詞を埋め込むために使用できる別のオーディオプレーヤーはAirp。これは、タグエディター、オーディオコンバーター、その他のツールを備えた無料のオーディオプレーヤーです。そのタグエディターツールは、歌詞を含むMP3オーディオファイルにさまざまなタグを編集するために使用できます。タイトル、アーティスト、アルバム、著作権、出版社、コメントなどのタグを追加することもできます。
AIMPでMP3に歌詞を追加する方法:
以下の手順に従って、AIMPのMP3オーディオファイルに歌詞を埋め込みます。
- AIMPをダウンロードしてインストールします。
- AIMPアプリケーションを起動します。
- [メニュー]オプションをクリックします。
- ユーティリティ> [タグエディター]オプションに移動します。
- MP3ファイルを参照して選択します。
- 歌詞タブに歌詞を追加します。
- [保存]ボタンを押して、歌詞をMP3ファイルに保存します。
まず、AIMPをダウンロードしてインストールしてから、メインGUIを起動します。次に、インターフェイスの上部にあるメニューボタンをクリックします。次に、に行きますユーティリティオプションとをクリックしますタグエディターオプション。
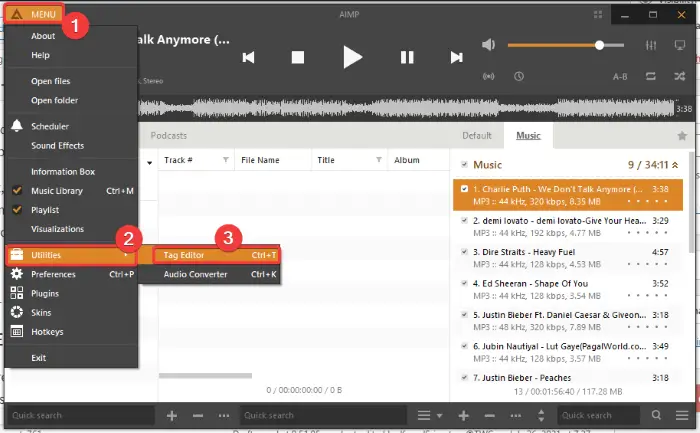
高度なタグエディターウィンドウが開き、音楽ライブラリを閲覧してインポートできます。また、曲をダブルクリックしてタグエディターを開いてタグを編集します。
次に、に行きます歌詞タブで、現在の歌詞を表示できます。歌詞がない場合は、ここに手動で追加できます。また、LRC、TXT、またはSRTファイルから歌詞をロードすることもできます。オンラインソースから歌詞をダウンロードすることもできます。作詞家の名前を追加することもできます。
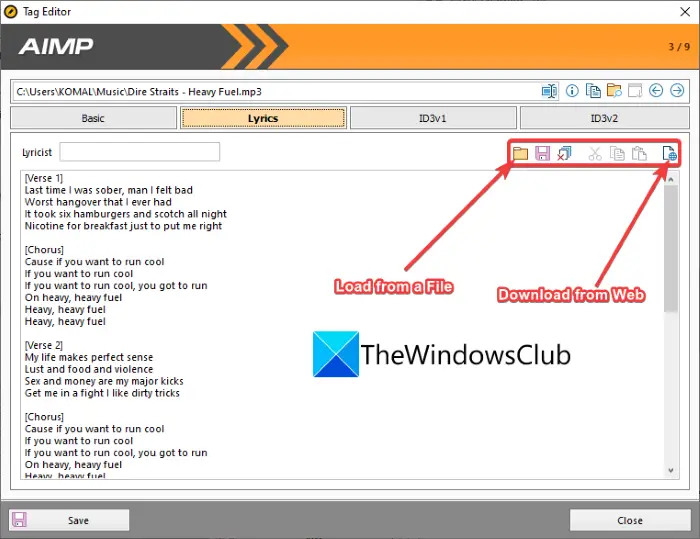
MP3ファイルに歌詞を追加した後、をクリックします保存歌詞をオーディオファイルに保存するボタン。
これは、複数の便利なユーティリティを備えた素晴らしく手間のかからないオーディオプレーヤーソフトウェアであり、MP3ファイルに歌詞を追加できます。
読む: Windowsメディアプレーヤー向けのミニ歌詞プラグインの使用方法
2]歌詞ダウンロードソフトウェアを使用してMP3ファイルに埋め込まれた歌詞
この無料の歌詞ダウンローダーソフトウェアと呼ばれていますMedia Human歌詞ficnder。 MP3やその他のオーディオファイルを含む音楽ファイルに歌詞を追加するだけでなく、フェッチすることもできます。この歌詞ダウンローダーソフトウェアを使用して、MP3ファイルに歌詞を追加する手順を次に示します。
- MediaHumanの歌詞Finderをダウンロードしてインストールします。
- Mediahuman歌詞Finderを立ち上げます。
- 1つ以上のMP3およびその他のオーディオファイルを追加します。
- MP3ファイルを選択します。
- 編集アイコンをクリックします。
- MP3ファイルに歌詞を追加します。
- 追加された歌詞を保存します。
まず、このソフトウェアをMediahuman.comからダウンロードしてから、Windows 11/10 PCにインストールしてください。次に、メインGUIを開始するだけです。
次に、1つまたは複数のMP3ファイルをこのソフトウェアにインポートし、MP3ファイルを選択します。ただ、をクリックします編集以下のスクリーンショットで強調表示されている歌詞パネルの下にボタンが表示されます。
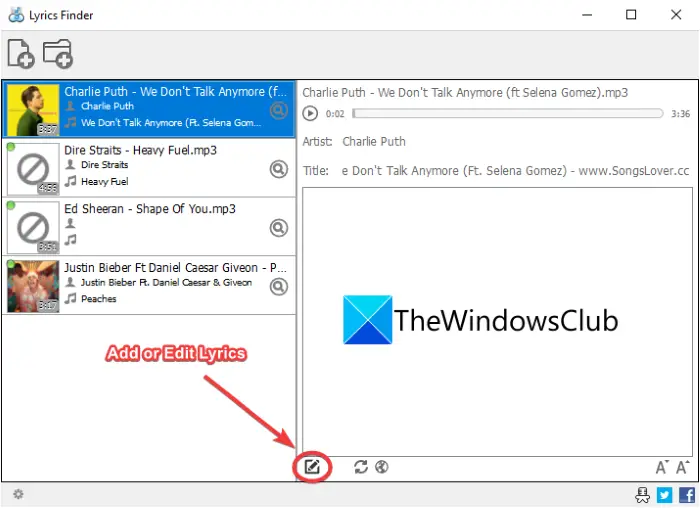
次に、歌詞パネルに歌詞を入力します。あなたもできますオンラインで曲の歌詞を見つけてくださいWebアイコンをクリックします。歌詞を追加した後、をクリックします保存歌を歌に埋め込むボタン。
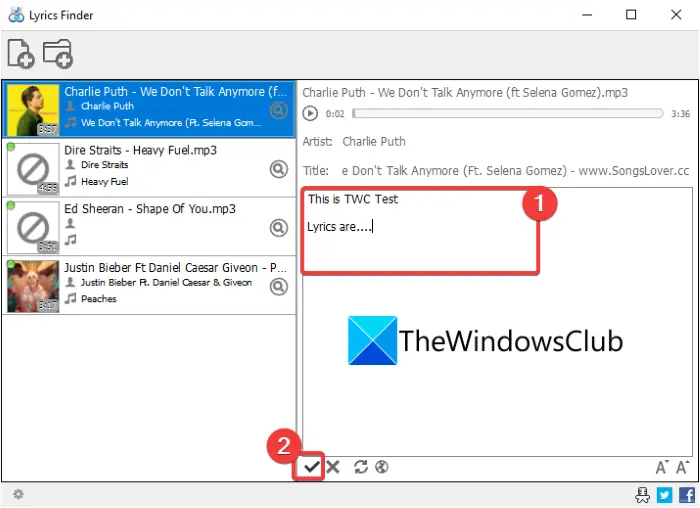
同様に、WMA、OGG、M4A、FLAC、APE、AACなどの他の形式のオーディオファイルに歌詞を追加することもできます。
3]音楽タグエディターソフトウェアを使用して、歌詞をmp3ファイルに埋め込む
Fulleatured Audio Tag EditorをMP3ファイルに埋め込むようにしたい場合は、いくつかのオプションを紹介します。 MP3ファイルに歌詞を追加できるタグ編集ソフトウェアについて言及します。これらはタグエディターです:
- アーカシスト
- Zortam Mp3メディアスタジオ
1]根
TigotagはオーディオですビデオメタデータエディターWindows 11/10用。それを使用して、MP3曲に歌詞を簡単に追加できます。歌詞に加えて、タイトル、アルバム、アーティスト、Amazon ID、著作権、1分あたりのビートなど、多くの音楽タグを追加または編集できます。
曲に歌詞を追加する手順は次のとおりです。
- Tigotagをダウンロードしてインストールします。
- Tigotagを起動します。
- 音楽ファイルをインポートします。
- MP3ファイルを選択し、それを右クリックします。
- [詳細な編集]オプションをクリックします。
- MISCカテゴリの下に歌詞を入力します。
- MP3ファイルに歌詞を保存します。
このフリーウェアをからダウンロードするだけですTigotago.com次に、PCにインストールします。このソフトウェアのインターフェイスを開き、ソースディレクトリを参照します。次に、mp3ファイルを選択して右クリックし、コンテキストメニューから、をクリックします。高度な編集オプション。
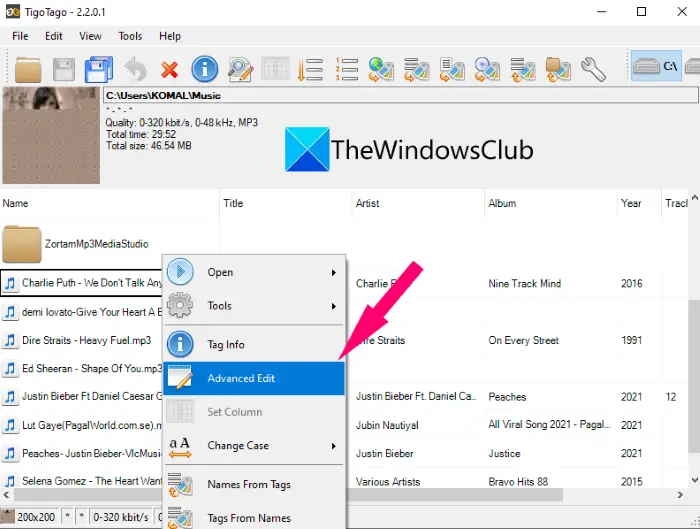
次に、[Advanced Editウィンドウ]で、MISCカテゴリを開くと、歌詞タグが表示されます。それをダブルクリックして、選択した曲に歌詞を追加します。歌詞を手動で追加するか、クリップボードからコピーして貼り付けることができます。
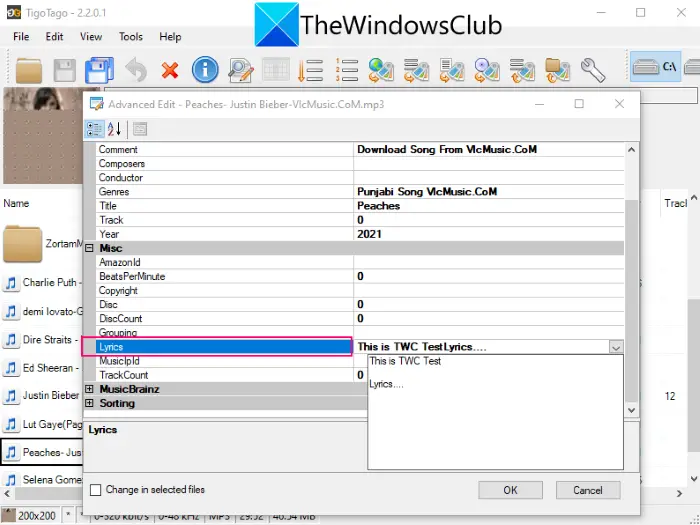
最後に、[OK]ボタンをクリックして歌詞を保存します。
同様に、歌詞を他のMP3ファイルに埋め込むことができます。
読む: YouTubeビデオの歌詞をエッジブラウザで再生するcortanaショー
2] ZORTAM MP3メディアスタジオ
Zortam Mp3 Media Studioは、歌詞をMP3曲やその他のオーディオファイルに埋め込むことができるもう1つの無料のMP3タグエディターです。歌詞、アルバム、アーティスト、作曲家、コメントなどを含む歌詞やその他のさまざまなタグを追加できます。これを使用してMP3に歌詞を追加する主な手順は次のとおりです。
- Zortam Mp3 Media Studioをダウンロードしてインストールします。
- アプリケーションを開きます。
- 音楽ライブラリをインポートし、MP3オーディオファイルを選択します。
- 歌詞オプションに移動します。
- 歌の歌詞を入力してください。
- 歌詞を保存します。
まず、Windows PCにZortam Mp3 Media Studioをダウンロードしてインストールする必要があります。そして、このアプリケーションを起動します。また、外出先でダウンロードして使用できるポータブルエディションも提供します。
音楽フォルダーをスキャンし、すべてのMP3やその他の曲が表示されます。入力音楽ディレクトリを手動で閲覧して選択することもできます。
MP3曲を選択してから、に移動します作詞家セクションと手動で歌詞を箱に入力します。
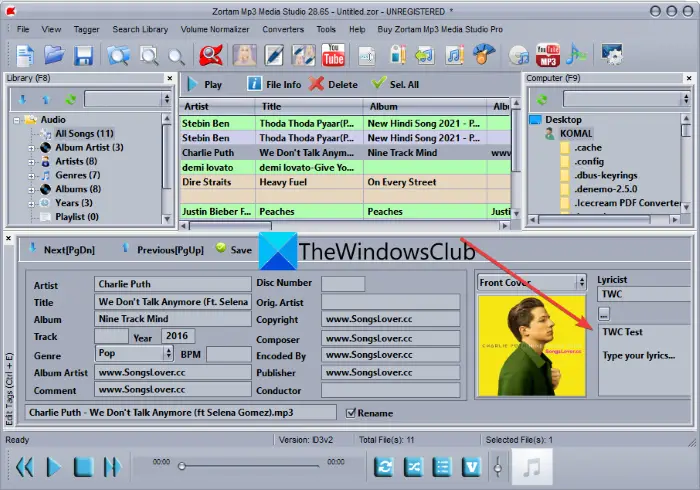
を押します保存歌詞をmp3曲に埋め込むボタン。
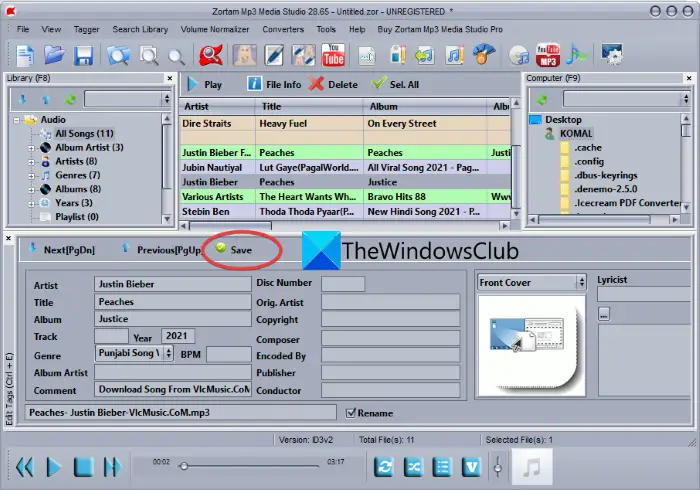
このソフトウェアには、曲の歌詞の歌詞をWebからダウンロードするオプションを提供する高度なバージョンがあります。無料バージョンをダウンロードするか、そのプロエディションを購入できます公式ウェブサイトから。
見る: Windows10のビデオの歌詞、キャプション、字幕を表示または非表示
LRCファイルを使用するにはどうすればよいですか?
LRCファイルを使用して、MP3曲に歌詞を追加できます。この記事で前述したように、GOMオーディオまたはAIMPソフトウェアにLRCファイルをロードして、LRCファイルを使用して曲に歌詞を追加できます。
LRCファイルを開くにはどうすればよいですか?
Windows 11/10のメモ帳アプリケーションを使用してLRCファイルを開くことができます。 LRCはテキストベースのファイルであるため、簡単に開けてメモ帳で表示できます。
それでおしまい!