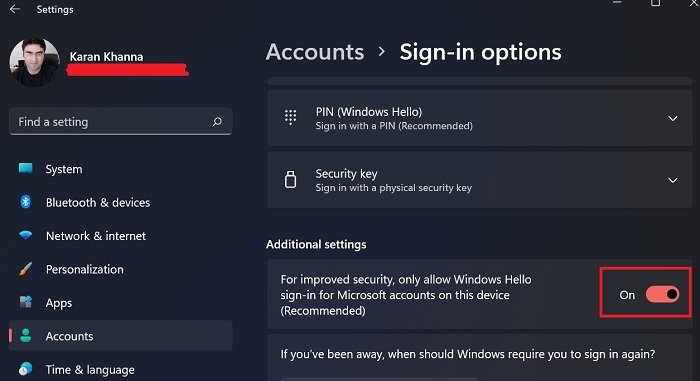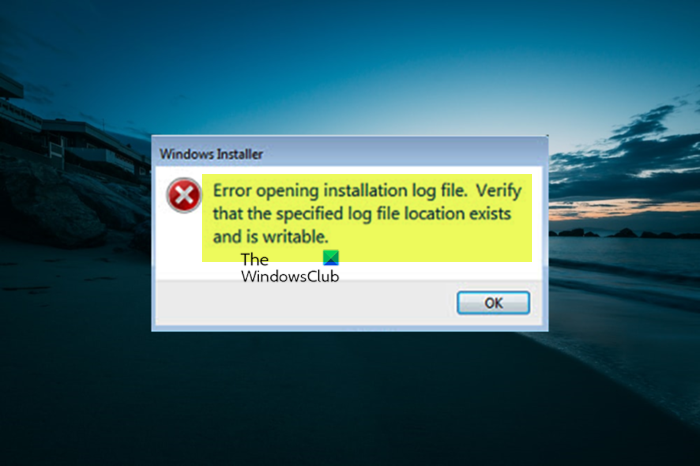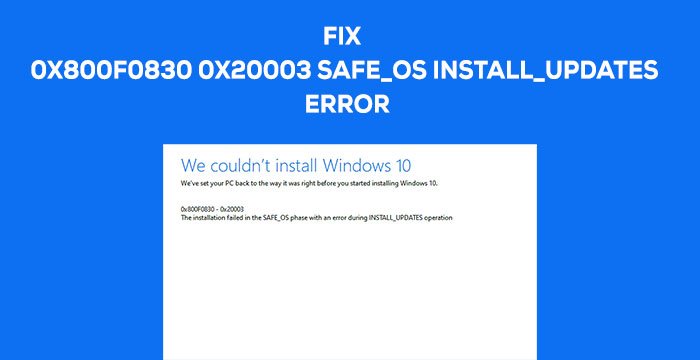多くのXboxユーザーにエラーコードが表示される0x87af000Dゲームをインストールまたはアンインストールするとき。これは非常に腹立たしいことかもしれませんが、もうそんなことはありません。この記事では、いくつかの簡単な解決策を使用して Xbox エラー コード 0x87af000D を修正します。
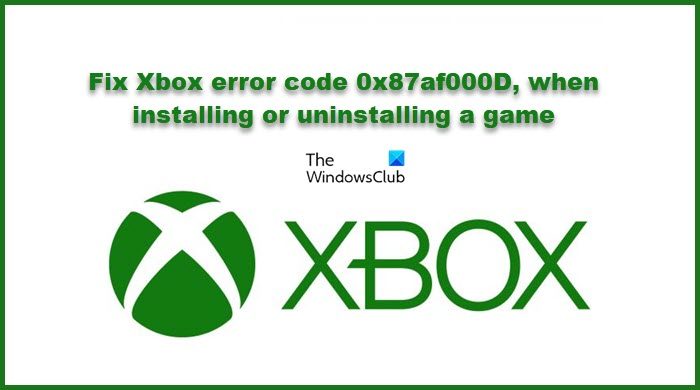
Xbox エラー コード 0x87af000D とは何ですか?
前述したように、問題のエラー コードはゲームのインストールまたはアンインストール中に発生します。したがって、Xbox の不具合やインターネットの不良など、この問題が発生する原因は数多くあります。前者に関しては、解決策は非常に簡単で、本体をリセットする必要がありますが、問題を解決したい場合は、この記事で後述するヒントに従う必要があります。
他にもいくつかの回避策がありますので、それについては後述します。したがって、すべての解決策を検討して問題を解決してください。
ゲームのインストールまたはアンインストール時の Xbox エラー コード 0x87af000D
ゲームのインストールまたはアンインストール時に Xbox エラー コード 0x87af000D を解決したい場合は、次の解決策を使用して問題を解決してください。
- Xbox サーバーのステータスを確認する
- インターネット接続を確認してください
- ルーターを再起動します
- Xbox をハードまたは工場出荷時の状態にリセット
それらについて詳しく話しましょう。
1]Xboxサーバーのステータスを確認する

Xbox サーバーがダウンしていないことを確認する必要があります。に行くことができますサポート.xbox.comそしてサーバーがダウンしていないか確認してください。ダウンしている場合は、エンジニアが問題を解決するまで待つ必要があります。ダウンしていない場合は、トラブルシューティングを開始する必要があります。
2] インターネット接続を確認してください
何よりもまず、インターネット接続が良好であることを確認する必要があります。したがって、ネットワークに接続されているすべてのデバイスに同じ問題が発生しているかどうかを確認し、発生している場合は、ルーターとモダンを再起動するか (手順は後述します)、インターネット サービス プロバイダーに問い合わせる必要があります。デバイスがネットワークの問題のみに直面している場合は、指定された手順に従って代替オプションをクリアしてください。MACアドレスXbox の。
- をクリックしてくださいXbox ボタンメニューに移動します。
- あなたのところに行ってください[設定] > [ネットワーク] > [詳細設定]。
- から設定を変更するセクション、選択代替MACアドレス、をクリックして「クリア」をクリックします。
最後に、コンソールを再起動して、問題が継続するかどうかを確認する必要があります。
3]ルーターを再起動します
問題が解決しない場合は、ルーターを再起動する必要があります。指定された手順に従って同じことを行ってください。
- ルーターの電源を切り、プラグを抜きます。
- 10 ~ 15 分間待ちます。
- その後、再びオンにします。
- 本体をワイヤレス ネットワークに接続し、問題が継続するかどうかを確認します。
これで問題が解決されることを願っています。
4] Xboxをハードまたは工場出荷時の状態にリセット

ルーターを再起動して MAC アドレスをクリアしても効果がない場合は、Xbox をハード リセットして、問題が解決できるかどうかを確認する必要があります。同じことを行うには 2 つの方法があります。両方見に行きます。
最初の方法
- Xbox の電源ボタンを 10 秒間押し続けます。
- もう一度開始する前に、1 ~ 2 分待ってください。
- コンソールを再起動し、問題が継続するかどうかを確認します。
2 番目の方法。
- Xbox ボタンを押してメニューに移動します。
- あなたのところに行ってください設定。
- 次にクリックします[システム] > [コンソール情報] > [コンソールをリセット]。
- 最後に、選択しますゲームとアプリをリセットして保持する。
他のすべてが失敗した場合、工場出荷時設定へのリセットは最後の手段としてください。これによりキャッシュが削除され、問題が根本的に解決されます。
これで、ゲームのインストールまたはアンインストール中に Xbox でエラー コード 0x87af000D が発生しないことを願っています。
読む:Xbox クラウド ゲーミング コントローラーが動作しない。
Xbox One のアップデートを回避するにはどうすればよいですか?
アップデートせずに Xbox One でゲームをプレイしたい場合は、オフライン モードを試してください。この方法では、オンラインで動作する一部のゲームはシステム上では動作しませんが、オフライン ゲームがある場合は問題なく動作します。 Xbox のオフライン モードを使用するには、Xbox ボタンをクリックしてメニューを開き、[設定] > [ネットワーク] > [オフラインにする] をクリックします。
Xbox でゲームをインストールできないのはなぜですか?
オフライン サーバーへのインターネット接続がないなど、このエラーの原因は何かある可能性があります。そのため、ゲーム コンソールにゲームをインストールできるようになったら、まずインターネット接続を確認することをお勧めします。それとは別に、アカウントからログアウトして再サインインすることもできます。
それでおしまい!