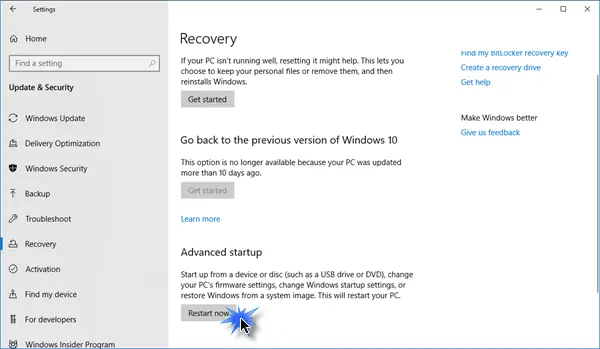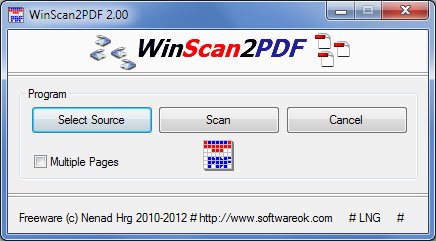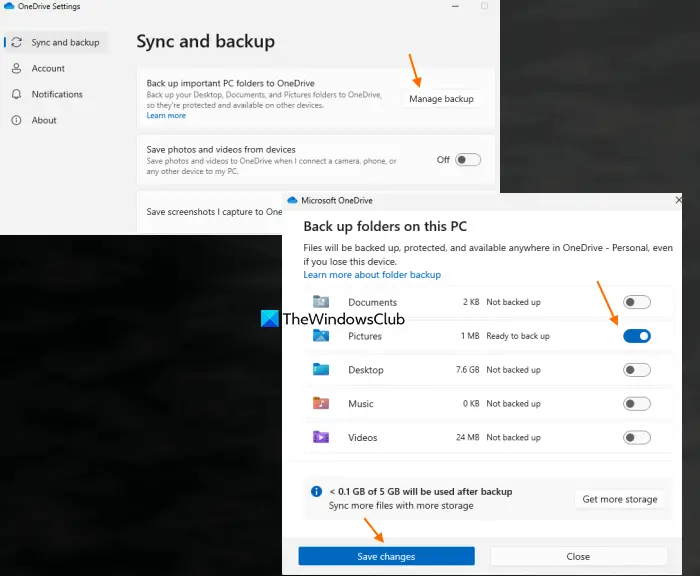作業フォルダー基本的に、組織がユーザーと共有するフォルダーなので、ユーザーは自分のデバイスまたは組織から提供されたデバイスを使用してファイルを操作できます。有線ネットワークを常にオンにする必要はありません。組織のドメインに参加するだけで、作業フォルダーにアクセスできるようになります。作業フォルダーは通常、暗号化されたセキュリティの問題のため。この記事では、作業フォルダーの暗号化について説明しています。Windows 11/10– 仕組みや紛失したデバイスの作業フォルダーの対処方法など。
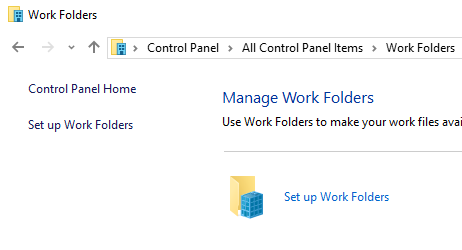
Windows 11/10のワークフォルダーの暗号化
通常、IT 管理者がデバイス上でこれを設定します。会社の電子メール ID または作業フォルダーの URL を設定するだけで済みます。また、デバイス全体または特定のフォルダーにアクセスするために同じログイン資格情報も必要になります。
Windows 10 の作業フォルダーは、サーバーから暗号化機能を継承します。つまり、サーバーが暗号化されており、暗号化を強制している場合、デバイスが組織サーバーと同期するときに、デバイス上の作業フォルダーは自動的に暗号化されます。 IT 管理者が後で暗号化を取り消した場合、デバイス上の新しいファイルは暗号化されません。ただし、手動で暗号化を削除しない限り、古いものは暗号化されたままになります。
サーバーが暗号化を強制しない場合は、そのようなサーバーと 1 回同期した後、Windows 10 で作業フォルダーの暗号化を手動で削除できます。暗号化された各ファイルを右クリックして、[暗号化] を選択するだけです。エンタープライズ コントロールの削除コンテキストメニューから。
サーバーが暗号化を要求または強制しているときに、ユーザーが Windows 10 の作業フォルダーに対して上記の方法 (エンタープライズ コントロールの削除) を使用した場合、クライアント デバイスが組織と通信 (同期) するときに、作業フォルダーとその中のファイルは自動的に再暗号化されます。サーバ。
管理者によるフォルダー暗号化の取り消し
従業員が退職前に自分のデバイスを使用していた場合、デバイスが紛失したり侵害された場合、組織の IT 管理者は作業フォルダーの暗号化に必要なキーをリモートで取り消すことができます。キーがなければ、他の人は作業フォルダーにアクセスできないため、デバイスを紛失したり、従業員が退職したりした場合でも、データは安全になります。キーが取り消されたため、Windows 11/10 の作業フォルダーにアクセスできないことを示すメッセージが表示されます。
さらに詳しい情報が必要な場合は、こちらをご覧くださいテックネット。
ワークフォルダーの使用を停止するにはどうすればよいですか?
Windows PC でワーク フォルダーの使用を停止するには、まず個人ファイルを別のドライブまたは場所に移動します。また、ファイルを右クリックして [復号化] を選択します。エンタープライズ制御を削除する。その後、[スタート] ボタンを使用してワーク フォルダーにアクセスし、ワークフォルダーの使用を停止するオプション。システムが組織によって管理されている場合、このオプションは利用できない可能性があることに注意してください。
Windows 11 にはフォルダー暗号化がありますか?
はい、Windows 11/10 はサポートされています暗号化ファイル システム (EFS)ファイルまたはフォルダーを暗号化します。暗号化するフォルダーの [プロパティ] ボックスを開き、暗号化するフォルダーを選択する必要があります。高度なのボタン一般的なタブ。で高度な属性ボックスで、コンテンツを暗号化してデータを保護するオプションを選択して、わかりましたボタン。次に、 を押します。適用するボタンを押して、このフォルダー、サブフォルダー、およびファイルに変更を適用しますオプション。を押します。わかりましたボタンをクリックすると、EFS 暗号化を使用してフォルダーまたはファイルを暗号化する。
これがお役に立てば幸いです。

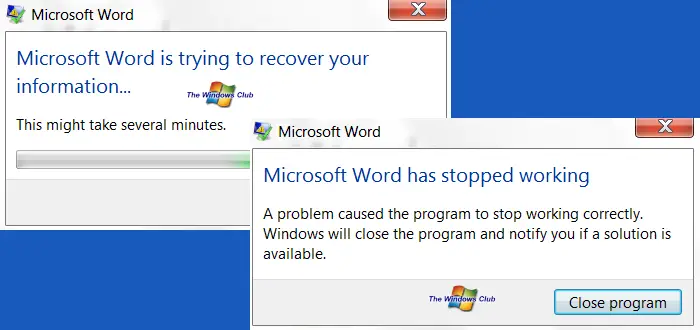
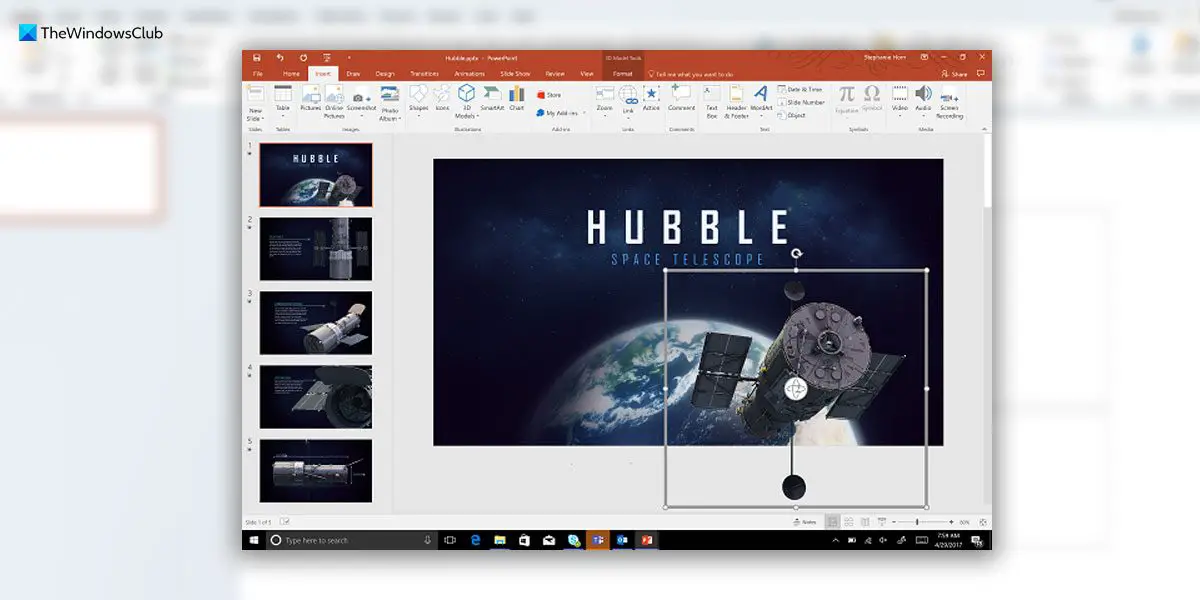
![ラップトップの電源が入らないが、電源ライトが点灯する [修正]](https://rele.hwwclr.com/tech/hayato/wp-content/uploads/2023/09/Laptop-wont-turn-on-but-Power-Light-is-on.png)