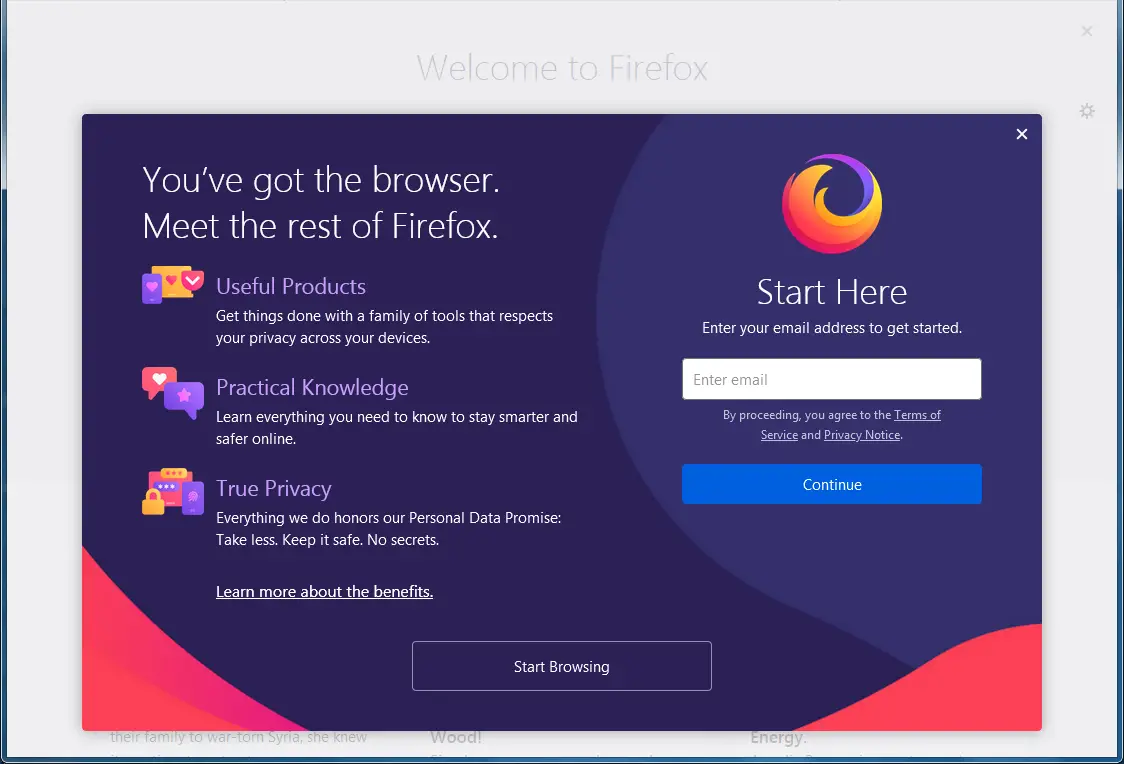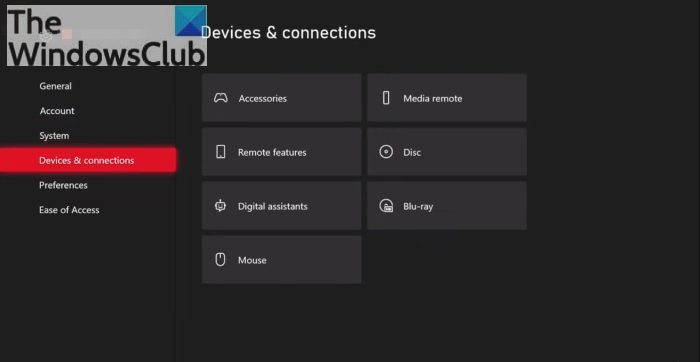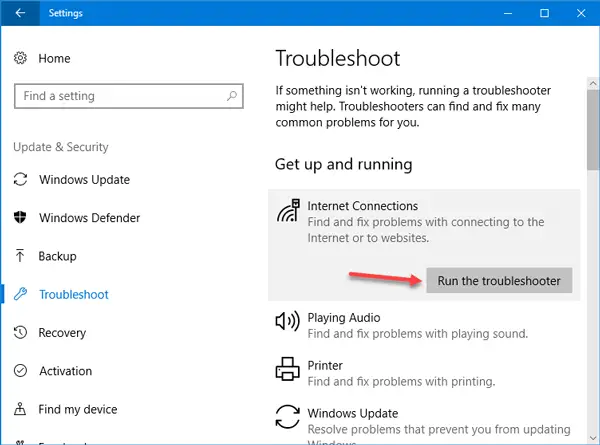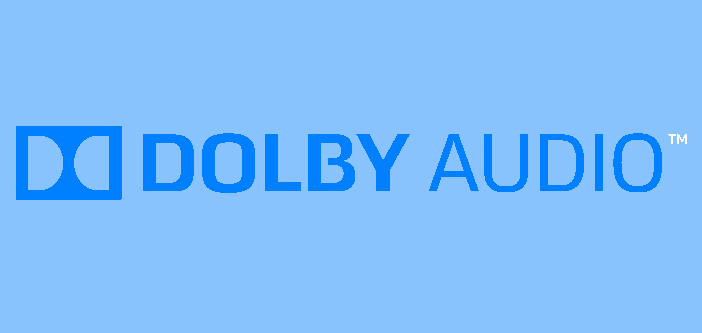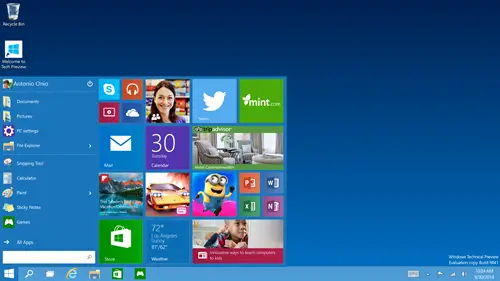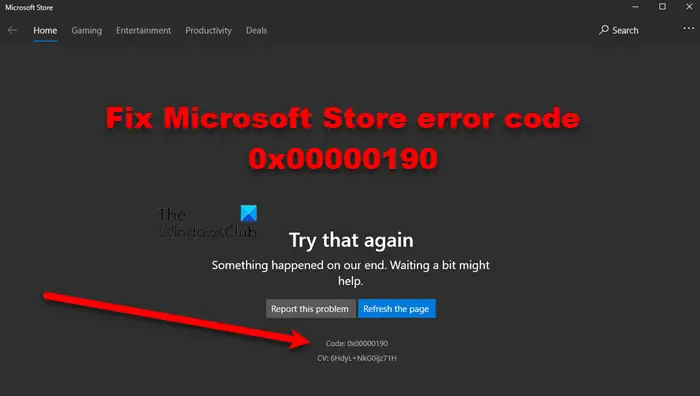あなたが管理者である場合、あなたはあなたの組織のVMが生産を妨げないように自動的に開始し、それらを手動で開始しないようにしたいでしょう。この特権に対応するには、必要になりますVMware ESXiおよびワークステーションでVMのAutostartを有効にします。この投稿では、どのようにできるかを確認します。
VMware ESXiおよびワークステーションでVMのAutostartを有効にします
VMware ESXiおよびワークステーションでVMのAutostartを有効にする場合は、仮想マシンにいくつかの変更を加える必要があります。これを行う方法を見てみましょう。
VMware Workstation VMのAutoStartを有効にします
まず、VMware Workstation Proについて話しましょう。それはありますAutoStartWindowsホストマシンの起動時にマシンを開始できる機能。
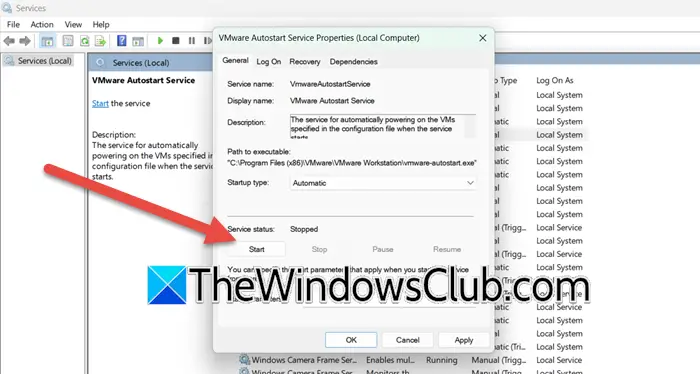
ただし、有効にする前に、チェックして構成する必要がありますvmware autostartサービス。そうするために、を開きます「services.msc」アプリ、右クリックしますVMware Autostartサービス、プロパティに移動してから変更します起動するタイプに「自動」、クリックします始める。
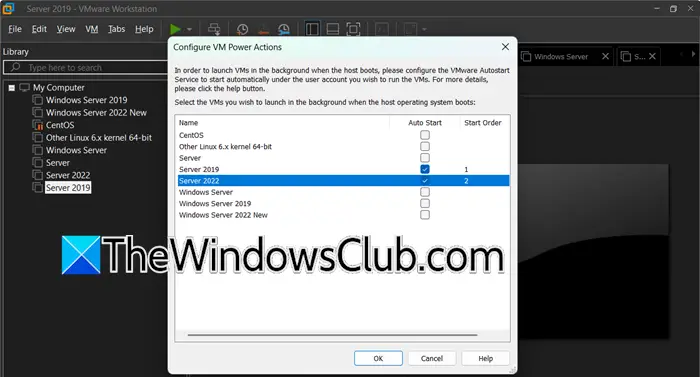
今、あなたは開く必要がありますVMwareワークステーション、次に、右クリックします私のコンピューター> Auto Start VMを構成します。自動的に起動する仮想マシンを選択し、注文を構成し、[OK]をクリックします。
ただし、リストにVMが表示されない場合は、AutoStartがルートフォルダーの一部であるマシンのみで機能するため、ルートフォルダーの一部ではないはずです。
vmautostart.xmlファイルにアクセスする許可がない場合は、次のエラーメッセージが表示されます。
AutoStart構成の更新に失敗しました。 vmautostart.xmlファイルが存在し、このファイルを書き込む許可があることを確認してください。
vmwareautostartServiceサービスを有効にするために使用しているアカウントが書き込み許可を確実に行う必要があります。%allusersprofile%\ vmware \ vmware workstation \ vmautostart.xmlファイル。
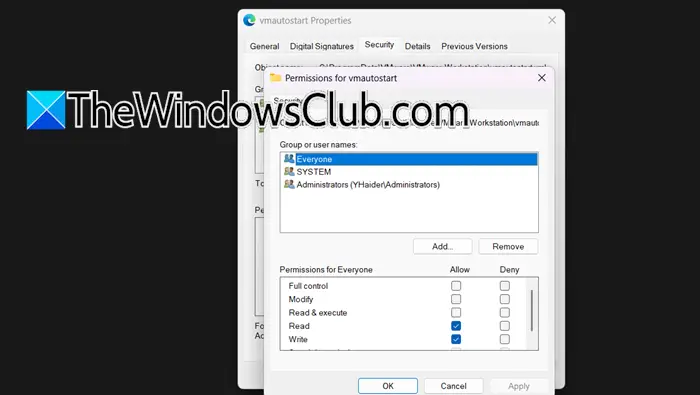
そうするために、に行きますc:\ programdata \ vmware \ vmwareワークステーション、右クリックしますvmautostart、プロパティをクリックして、移動します安全、許可があるアカウントを選択し、クリックしてください編集、そして、を確認します書くチェックボックス。クリックしてください適用> OK。
権限を編集した後、VMwareワークステーションに移動して、AutoStartUpを有効にします。うまくいけば、それはうまくいくでしょう。
VMware ESXi Standalone VMのAutoStartを有効にします
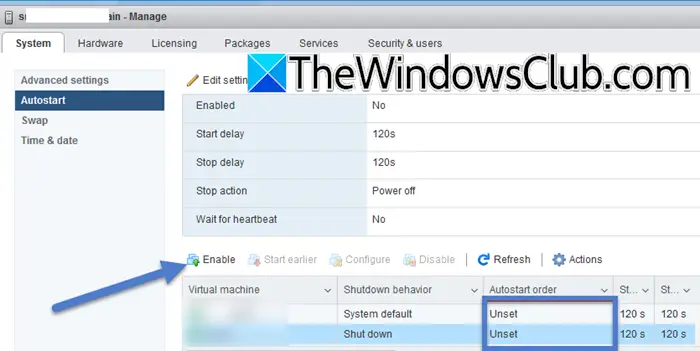
あなたの場合ホストはスタンドアロンです、クライアントインターフェイスからESXIホストを構成できます。同じことをするために、以下の手順に従ってください。
- まず、ESXIホストクライアントWebコンソールにサインインする必要があります。
- さあ、行きます> System> AutoStartを管理します。
- あなたはチェックする必要がありますAutoStart注文、それは解明されます。つまり、AutoStartupが無効になっていることを意味します。
- 自動的に開始したいマシンを強調表示し、クリックします有効にする。
- 使用できます後で開始しますそして早く始めてくださいオートステルトの順序を設定するボタン。
マシンをさらに構成するには、をクリックする必要があります設定しますオプションを選択して、次のオプションのいずれかを選択します。
- スタートアップの遅延:VMがオンになる前の時間(デフォルト120秒)がカスタムサービスまたはスクリプトが起動できるようにします。
- シャットダウン遅延:最大時間(デフォルト120秒)ESXIホストがVMをシャットダウンするのを待ちます。この時間内にVMがシャットダウンしない場合、それは強制的に電源が切れています
- アクションを停止:ホストシャットダウンにシャットダウンメソッドを設定します(デフォルト:シャットダウン)。オプションには、システムのデフォルト、シャットダウン、サスペンド、または電源が含まれます。 VMwareツールが必要です。
- ハートビートを待つ:ホストがVMwareツールを介してVMの最初のハートビートを検出した後、ブートシーケンスが進行します
クリックすると、すべてのマシンのオートステルトを有効にすることもできます設定を編集しますオプションとセット有効になっていますはい。次に、デフォルトの開始と停止アクションおよびその他の設定を構成します。
読む:VMwareワークステーションプレーヤーでスナップショットを取る方法
VMware ESXi vCenter VMのAutoStartを有効にします
ESXIホストがvCenterに接続されている場合、別のアプローチを使用する必要がある場合があります。 vCenterのスタンドアロンホストの起動設定を管理できますが、VMotion中に別のホストにVMで転送しません。
以下の手順に従って、vCenterの開始アクションを自動化できます。
- vCenterを開き、構成する仮想マシンを選択し、をクリックします設定しますタブ。
- 今、あなたはにナビゲートする必要がありますスケジュールされたタスク>新しいスケジュールされたタスク。
- でタスク名フィールド、あなたは名前を持つことができますが、必ず追加してください電源を入れます。
- 設定します走るのオプションvCenterの起動後、そして「with a」フィールドで、値を与えます。
- 最後に、クリックしますタスクをスケジュールします。
ESXIホストがVSphere High Avaverability(HA)クラスターのメンバーである場合、仮想マシン(VM)の自動スタートアップとシャットダウンのオプションは無効になります。これは、HAが障害が発生した場合にHAがホスト間でVMの再起動を自動的に管理するため、AutoStartの設定と競合する可能性があるためです。
読む:Windows SandboxとVMwareまたはVirtualBoxを一緒に使用する方法
VMwareワークステーションで自動開始VMを構成するにはどうすればよいですか?
VMware Workstation ProのAutoStart機能により、VMはWindowsホストから開始できます。 「services.msc」を介してVMware AutoStartサービスを有効にし、起動タイプを「自動」に設定して開始する必要があります。次に、ワークステーションを開き、コンピューターを右クリック> [自動スタートVMSを構成し、VMSを選択し、[注文]を設定し、[OK]をクリックします。詳細については、前述のガイドをご覧ください。
読む:VMwareワークステーションプレーヤーでスナップショットを取る方法
AutoStart Esxiとは何ですか?
VMware ESXIには、ホストが起動したときに仮想マシンを自動設定するオプションがあります。スタートアップの順序やゲストが開始する時間を設定することもできます。 AutoStartを構成するために、前述のガイドを使用することをお勧めします。