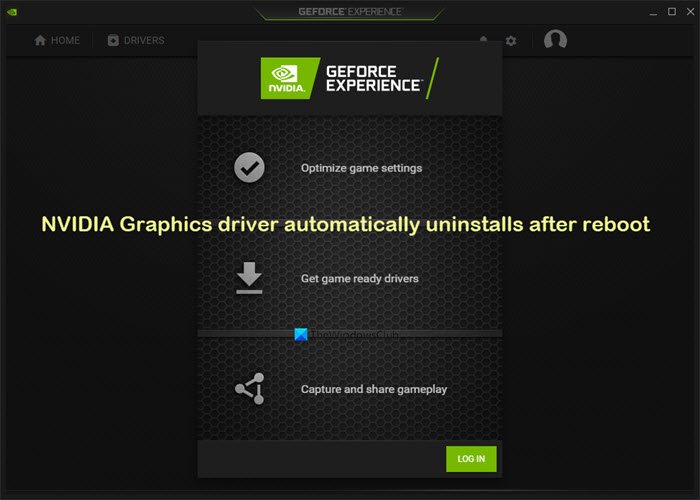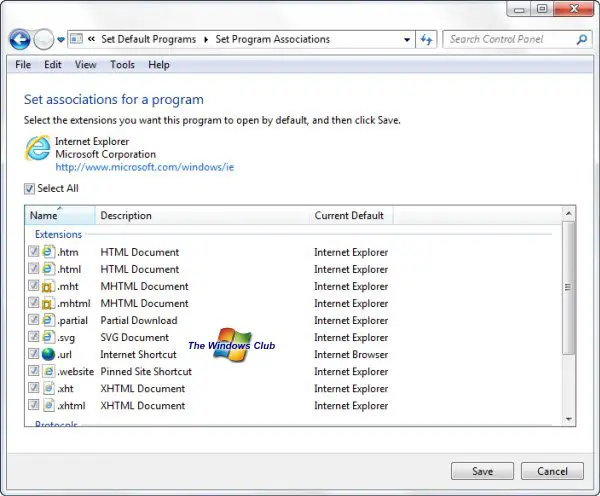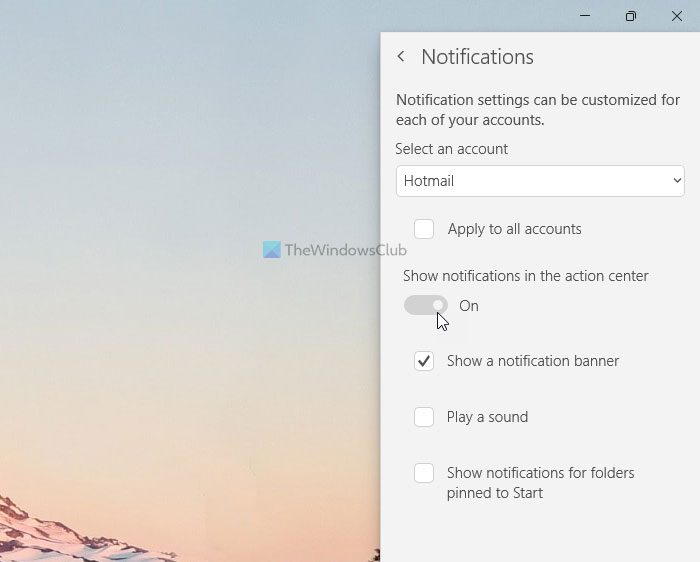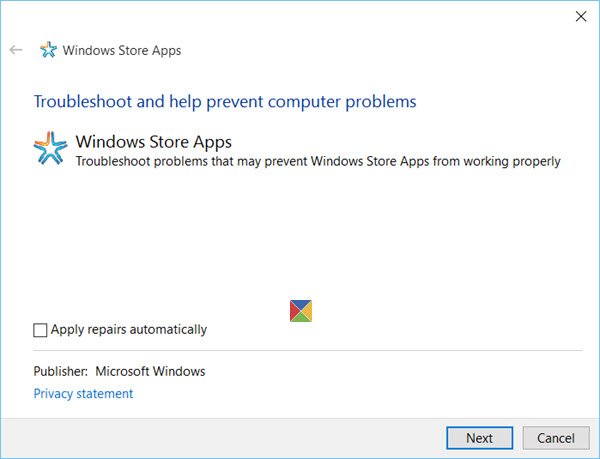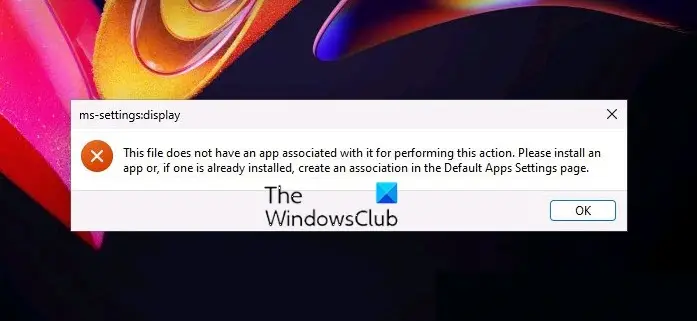Edgeが表示されている場合ダウンロードできませんでした – ブロックされました、許可なし、ウイルスが検出されました、ウイルス スキャンに失敗しましたそしてネットワークの問題インターネットからファイルをダウンロード中にエラーが発生した場合は、これらの解決策が役に立ちます。どのようなエラーが表示されても、これらのヒントとテクニックを使用してエラーを取り除くことができます。
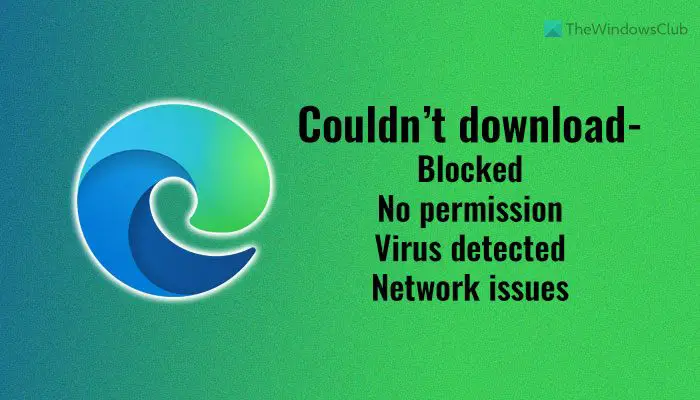
Edge をダウンロードできませんでした: ブロックされています、許可なし、ウイルスが検出されました、ネットワークの問題
修正するにはダウンロードできませんでしたMicrosoft Edge でブロック、アクセス許可なし、ウイルスが検出されました、ウイルス スキャンの失敗、またはネットワークの問題のエラーが発生した場合は、次の手順を実行します。
- インターネット接続の確認と変更
- インターネット接続とネットワーク アダプターのトラブルシューティングを実行する
- ファイアウォールとウイルス対策機能を無効にする
- DNSキャッシュをフラッシュする
- シークレットモードで試す
- グループポリシー設定を確認する
- レジストリ値を確認する
- Edge設定をデフォルトにリセット
これらの手順の詳細については、読み続けてください。
1] インターネット接続の確認と変更
これは、前述の問題を解決するために最初に行う必要があることです。このエラーはさまざまな理由で発生する可能性があるため、インターネット接続を確認してトラブルシューティング プロセスを開始する必要があります。 Wi-Fi、イーサネット、モバイル ホットスポットに問題がある場合、インターネットからファイルをダウンロードできなくなります。
ボーナスのヒント:何らかの理由で目的の Web サイトのサーバーがダウンしている場合、その Web サイトからファイルをダウンロードすることはできません。その場合は、解決するまでしばらくお待ちいただく必要があります。
2] インターネット接続とネットワーク アダプターのトラブルシューティングを実行します。
を見た場合は、ダウンロードできませんでした – ネットワークの問題Microsoft Edge でエラー メッセージが表示された場合は、インターネット接続の問題をトラブルシューティングする必要があります。 Windows 11/10 には、ユーザーがシステム上のさまざまな問題を解決するのに役立つトラブルシューティング ツールが組み込まれています。インターネットの問題を解決するには、インターネット接続とネットワーク アダプターのトラブルシューティング ツールを実行します。
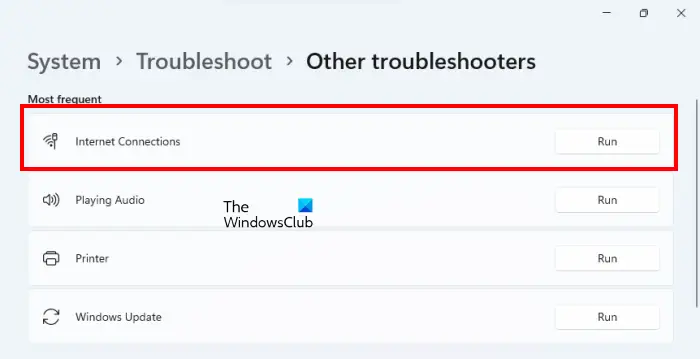
手順は次のとおりです。
- Windows 11/10の設定を開きます。
- 「」に進みますシステム > トラブルシューティング > その他のトラブルシューティング" または "システム > トラブルシューティング > 追加のトラブルシューティング」 Windows 11/10の設定に表示されるものすべて。
- どちらも見つかりますインターネット接続そしてネットワークアダプターそこのトラブルシューター。
- これらのトラブルシューティングを 1 つずつ実行します。
次に、Edge を使用してインターネットからファイルをダウンロードできるかどうかを確認します。
3] ファイアウォールとウイルス対策機能を無効にする
受信トラフィックと送信トラフィックを管理するためにサードパーティのファイアウォール ソフトウェアを最近インストールした場合は、コンピュータで同じ問題が発生する可能性があります。ファイアウォール ソフトウェアが Edge によるインターネットからのファイルのダウンロードをブロックしている場合は、ダウンロードできませんでした – ブロックされましたダウンロードページのメッセージ。
一方、Web サイトにセキュリティの問題がある場合、ウイルス対策プログラムまたはマルウェア対策プログラムによって、その Web サイトからの Edge のダウンロードがブロックされる可能性があります。その場合、Web サイトを全面的に信頼する場合は、コンピューター上のファイアウォールとウイルス対策プログラムを一時的に無効にして、このエラーを回避できます。
4] DNSキャッシュをフラッシュする
インターネットの問題に直面している場合は、DNSキャッシュをクリアする助けることができます。
5] シークレットモードで試す
ブラウザに多くの設定を変更し、多くのアドオンをインストールしたと仮定します。アドオンの設定が間違っていると、Windows PC でこのような問題が発生することがあります。 VPN アドオンをインストールしたが、それが PC 上で正しく動作しないと仮定します。その場合、どの Web サイトからもファイルをダウンロードできなくなります。このため、同じ Web サイトから同じファイルをシークレット モードまたはプライベート ブラウズ モードでダウンロードしてみることをお勧めします。
6]グループポリシー設定を確認する
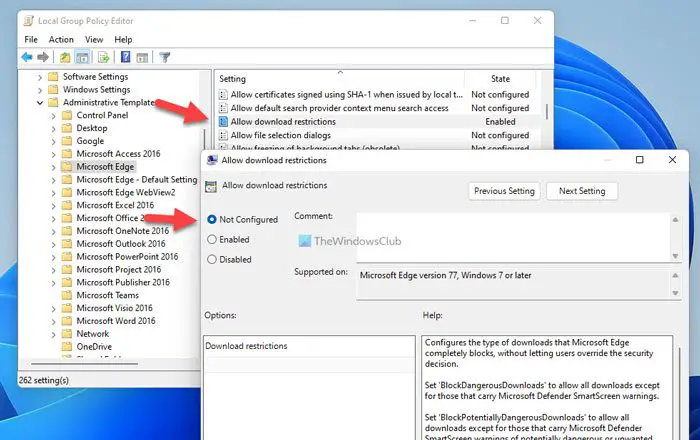
グループ ポリシー設定があり、それがコンピュータでこの問題を引き起こす可能性があります。この特定の設定により、Edge によるインターネットからのファイルのダウンロードを許可またはブロックできます。設定を間違えるとファイルをダウンロードできなくなります。したがって、次の手順に従って、このグループ ポリシー設定を無効にします。
- プレス勝利+R> タイプgpedit.msc> を打ちます入力ボタン。
- に移動しますユーザー構成 > 管理用テンプレート > Microsoft Edge。
- をダブルクリックします。ダウンロード制限を許可する設定。
- を選択します。未構成オプション。
- をクリックします。わかりましたボタン。
- コンピュータを再起動します。
その後、エラーなくファイルをダウンロードできるようになります。
7] レジストリ値を確認する
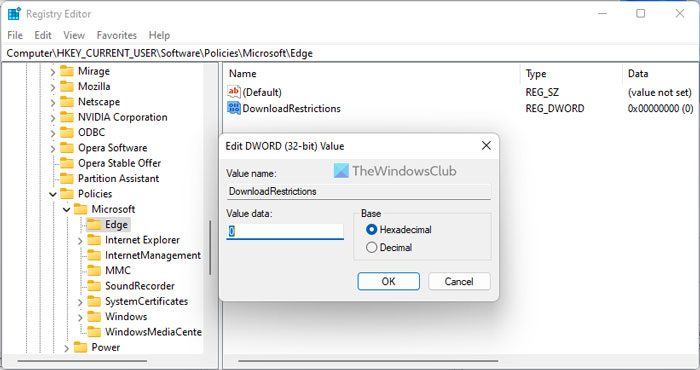
レジストリ エディターを使用して、同じグループ ポリシー設定を設定できます。したがって、次の手順に従って、レジストリを使用してダウンロード制限を無効にします。
- プレス勝利+R> タイプ登録編集> を押してください入力ボタン。
- をクリックします。はいUAC プロンプトのボタンをクリックします。
- 次のパスに移動します。HKEY_CURRENT_USER\ソフトウェア\ポリシー\Microsoft\Edge
- をダブルクリックします。ダウンロードの制限REG_DWORD 値。
- 値のデータを次のように設定します0。
- をクリックします。わかりましたボタンを押して PC を再起動します。
8] Edge設定をデフォルトにリセット
それでも問題が解決しない場合は、Edge 設定をデフォルトにリセットすることをお勧めします。これは機能するはずです。次の手順がこれに役立ちます。
- Microsoft Edgeを開きます。
- 右上にある 3 つの水平点をクリックして、設定。
- 下にスクロールして選択します設定をリセットする左側から。
- さあ、クリックしてください設定をデフォルト値に戻す。
- クリックリセット。
この操作により、スタートアップ ページ、新しいタブ ページ、検索エンジン、固定されたタブがリセットされますが、お気に入り、履歴、保存されたパスワードは削除されません。
これで、問題は見つかりません。
Microsoft Edge によるダウンロードのブロックを修正するにはどうすればよいですか?
Microsoft Edge がコンピューターへのダウンロードをブロックしている場合は、前述のガイドに従う必要があります。ただし、ローカル グループ ポリシー エディターの設定とレジストリ エディターの設定を確認することが最も重要です。これらの設定を誤って有効にすると、Edge でファイルをダウンロードできなくなります。
Microsoft Edge でウイルス検出をオフにするにはどうすればよいですか?
Microsoft Edge でウイルス検出を無効にするには、次のことを行う必要があります。SmartScreen フィルターを無効にするWindows PC上で。 Windows 11 または Windows 10 のどちらを使用している場合でも、コンピューターの SmartScreen フィルターを無効にする必要があります。これにより、Microsoft Edge では、インターネットからファイルをダウンロードする際に「ウイルスが検出されました」というメッセージが表示されなくなります。
それだけです!このガイドがお役に立てば幸いです。