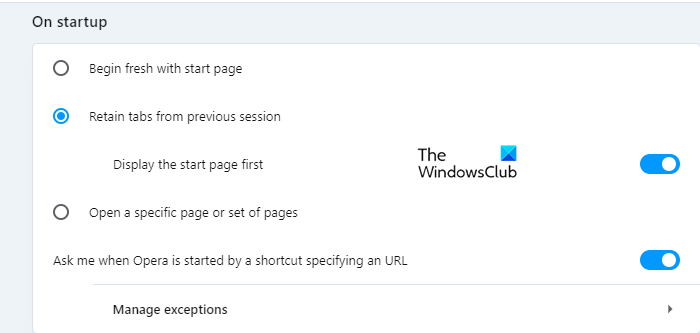一般的な Windows 11/10 インストール ディスクまたは USB フラッシュ ドライブだけで、次のことができます。組み込みの管理者アカウントを有効にするちょっとした簡単なトリックを使用して、それを使用して自分のシステムから締め出したり、さらに悪いことに、プライベートなファイルや機密ファイルにアクセスしたりすることができます。この記事では、Windows 11/10 の組み込み管理者アカウントを削除する手順を説明します。
デフォルトでは、組み込みの Windows 管理者アカウントは無効になっています。 Windows 11/10 のビルトイン管理者アカウントにはパスワードも必要ありません。組み込みの Windows 管理者アカウントを選択して有効にする場合は、そのアカウントで使用する強力なパスワードを常に作成する必要があります。
注意: 組み込みの管理者アカウントは削除しないことを強くお勧めします。
ビルトイン管理者アカウントを削除する方法
Windows 11/10 で組み込みの管理者アカウントを削除するには、次の手順を実行します。
これはレジストリ操作であるため、次のようにすることをお勧めします。レジストリをバックアップするまたはシステムの復元ポイントを作成する必要な予防措置として。完了したら、次のように続行できます。
- プレスWindowsキー+Rをクリックして「実行」ダイアログを呼び出します。
- [ファイル名を指定して実行] ダイアログ ボックスで、次のように入力します。
regeditEnter キーを押して、レジストリエディタを開く。 - レジストリ キーに移動またはジャンプします以下のパス:
HKEY_LOCAL_MACHINE\SAM\SAM
- その場所の左側のペインで、展開されたサムフォルダを選択し、クリックします権限ポップアップコンテキストメニューで。
- でSAM の権限ウィンドウで、管理者グループ。次に、フルコントロールそして読むの下のオプション許可するヘッダ。
- クリック適用する>わかりました。

- 次に、クリックしますビューレジストリ エディター ウィンドウのメニュー バーで をクリックし、リフレッシュ。
- 次に、その下のサブフォルダーを展開します。サムフォルダに到達するまで名前フォルダ。パスは次のとおりです。
SAM > ドメイン > アカウント > ユーザー > 名前
- を展開します。名前フォルダーをクリックすると、システム上のユーザー アカウントのリストが表示されます。
- 右クリックして、管理者フォルダを選択し、クリックします消去。

それでおしまい! Windows の組み込み管理者アカウントが正常に削除されました。
同じプロセスを使用して、デフォルトアカウントとゲストアカウントWindowsでも同様です。
組み込みの管理者アカウントが実際に削除されたことを確認するには、Windowsキー+R、次に入力しますcmdそしてEnterを押します。コマンド プロンプト ウィンドウで、次のように入力します。net userそしてEnterを押します。このコマンドは、無効になっている場合でも、システム上のすべてのアカウントを一覧表示します。
コマンドが実行されると、Windows はシステム上のすべてのアカウントのリストを表示します。管理者アカウントは表示されなくなることに注意してください。
Windows 11/10 でコンピューター管理コンソールを開いて、組み込みの Windows 管理者アカウントが削除されていることを確認することもできます。
これを行うには、[ファイル名を指定して実行] ダイアログ ボックスを呼び出して、次のように入力します。compmgmt.mscそしてEnterを押します。次に、クリックしますローカルユーザーとグループそして、ユーザーフォルダ。繰り返しになりますが、管理者アカウントが表示されません。
これがお役に立てば幸いです。