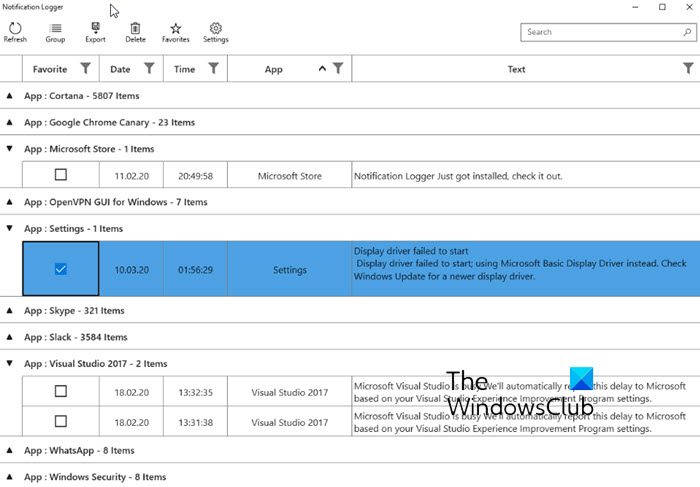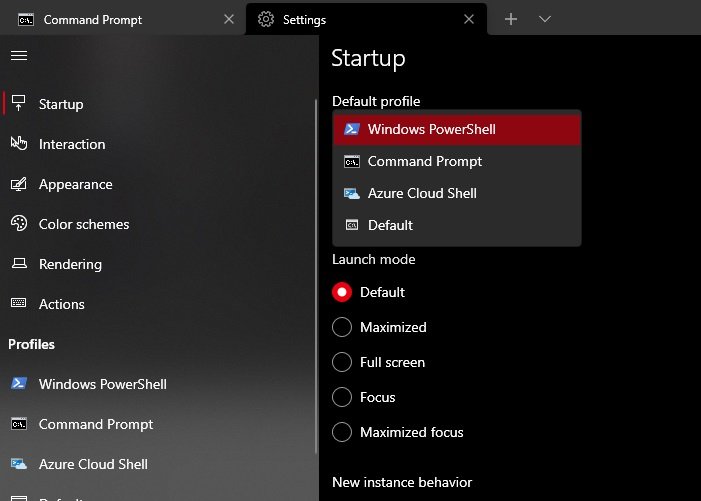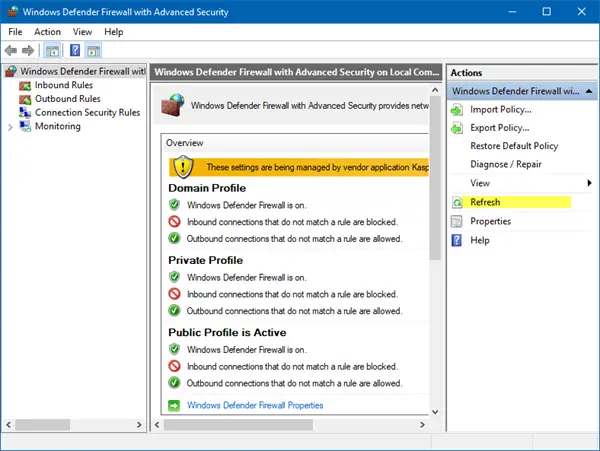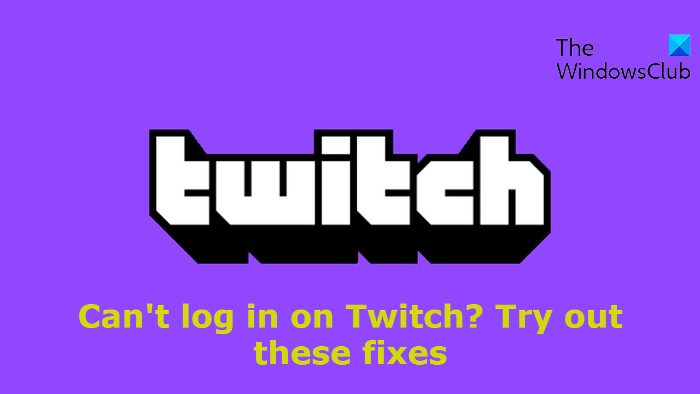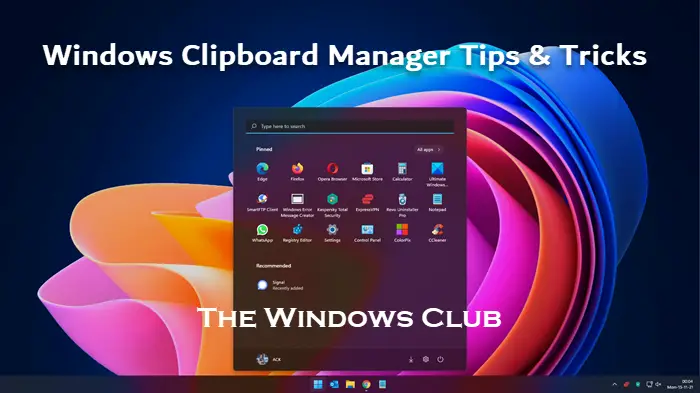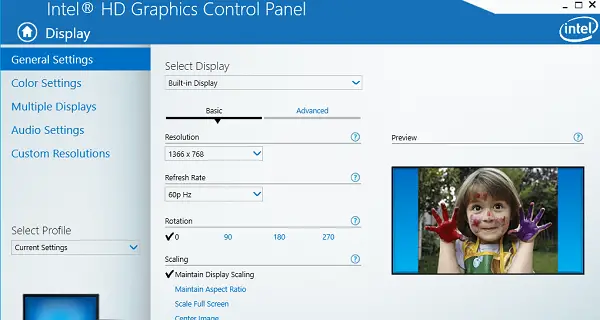一部のユーザーは、それに不満を言っていますCtrl + alt +矢印キーが機能していません彼らにWindows 11/10PC。この重要な組み合わせを押すと、何もしないか、他のプログラムやアプリケーションが開きます。したがって、この問題に直面している人にとっては、この投稿で取り上げられた作業ソリューションが役立ちます。

私たちが押すときctrl+alt+矢印Windows 11/10 PCで、キー(上、下、左、または右矢印キー)で、ディスプレイの向きを簡単に変更できます。プロジェクトに取り組んでいるか、横向きなどの電子ブック(Epub、PDFなどなど)を読んでいるかどうかにかかわらず、このショートカットの重要な組み合わせが役立ちます。このデフォルトのショートカットを使用すると、画面を回転させますで風景、風景(反転)、肖像画、 そしてポートレート(反転)モード。ショートカットキーは正常に機能しますが、
Windows11で動作しないCtrl + alt +矢印を修正
の場合Ctrl+alt+矢印キーの組み合わせは機能していませんあなたにWindows 11/10コンピューター、以下にリストされているソリューションを使用して、問題を修正します。
- ctrl + alt +矢印キーの組み合わせが別のアプリに割り当てられているかどうかを確認します
- グラフィックスカードコントロールパネルを使用して画面回転ホットキーを有効にする
- 設定アプリを使用してディスプレイオリエンテーションを変更します
- グラフィックカードコントロールパネルを使用して、手動でディスプレイを回転させます
- フリー画面回転アプリを使用します。
これらのソリューションを詳細に確認しましょう。
1] ctrl + alt +矢印キーの組み合わせが別のアプリに割り当てられているかどうかを確認します
それは基本的なが重要なオプションです。 Ctrl + Alt + Arrowのキーの組み合わせが、誤って別のプログラムまたはアプリに割り当てられているかどうかを確認する必要があります。たとえば、キーの組み合わせ、たとえばCtrl + Alt +左矢印キーは、デスクトップショートカットに割り当てられている可能性があります。他の重要な組み合わせにも同じことが言えます。その結果、これらの重要な組み合わせのいずれかを押すと、画面が回転せず、代わりに他のアイテムが開きます。
したがって、デスクトップショートカットとアプリの設定またはオプションを確認して、キーの組み合わせがそこに関連付けられているかどうかを確認します。はいの場合、最初にその特定のアプリの割り当てられたキーを変更し、これらのショートカットキーを使用して画面を回転させようとします。これは、問題を解決するのに役立つはずです。このマニュアル作業は時間がかかりますが、試してみる価値があります。
2]グラフィックカードコントロールパネルを使用して画面回転ホットキーを有効にする
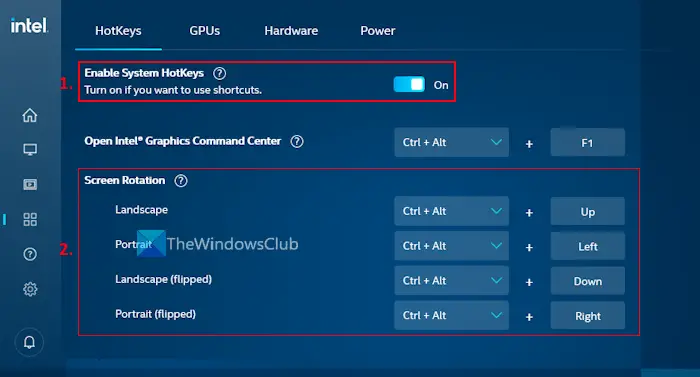
これは、この問題を解決する効果的な方法の1つです。それは私のために働き、きっとあなたを助けます。すべてのメーカーは、さまざまなアクションを実行するために、グラフィックカード(Intel、Nvidia、AMDなどなど)にコントロールパネルソフトウェアを提供しています。 Ctrl + alt +矢印キーの組み合わせを使用することは、そのようなアクションの1つです。しかし、ホットキーが無効になっているか、画面を回転またはフリップするためにオフになっている場合、この重要な組み合わせは機能しませんが、これは明らかです。その場合、グラフィックカードコントロールパネルを使用して、すべての重要な組み合わせを有効にします。
Intelグラフィックスカードコントロールパネルの例を見てみましょうIntel Graphicsコマンドセンター。ホットキーが画面を回転またはフリップできるようにする手順は次のとおりです。
- Intel GraphicsコマンドセンターアプリをからダウンロードしてインストールしますマイクロソフトストアWindows 11 PCにインストールしていない場合。に注意してください安定したバージョンには、画面回転オプションが含まれていません。現在、このアプリのベータ版で利用できます
- 検索ボックスまたはスタートメニューを使用してアプリを開く
- アクセスしますシステム左サイドバーからのメニュー
- に行きますホットキータブ
- オンにしますシステムホットキーを有効にしますオプション。 Intel Graphicsコマンドセンターを開くには、デフォルトのHotKey(Ctrl + Alt + F1)がアクティブになります
- 今、デフォルトのホットキー(ctrl + alt + up、ctrl + alt +左、ctrl + alt + down、 そしてctrl + alt +右)画面を回転させることができます風景、肖像画、風景(反転)、 そしてポートレート(反転)。
また、必要なときにいつでも快適さに従ってホットキーを変更することもできます。コントロールパネルを閉じて、ディスプレイの向きを変更します。それは今動作します。
このようにして、グラフィックカードのコントロールパネルを使用して同様の設定を探し、ホットキーがコンピューター画面を回転できるようにします。
関連している: キーボードショートカットとホットキーはWindowsPCで動作していません
3]設定アプリを使用してディスプレイオリエンテーションを変更します
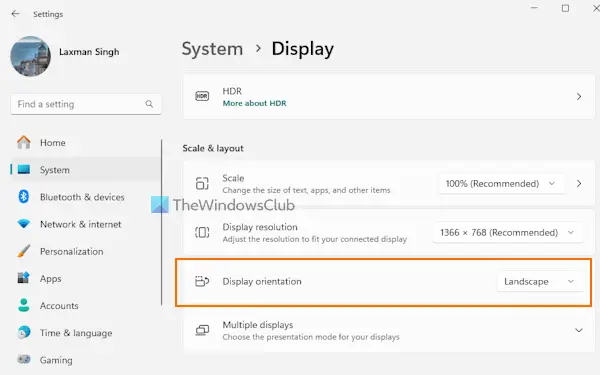
これが手順ですディスプレイの向きを変更します設定アプリを使用しますWindows11:
- [スタート]ボタンを右クリックして選択します設定オプション
- 設定アプリで、に移動しますシステム>表示
- の下スケールとレイアウトセクション、開きますディスプレイオリエンテーションドロップダウンメニュー
- ディスプレイの向きを変更するには、モード(ポートレート、ランドスケープなど)を選択します
- 表示されるボックスでは、を選択できます変更を維持しますまたは戻るオプション(前の表示設定に戻す)を確認し、アクションを確認します。
この機能は有益ですが、ディスプレイの向きを頻繁に変更することは便利ではありません。
4]グラフィックスカードコントロールパネルを使用して、ディスプレイを手動で回転させる
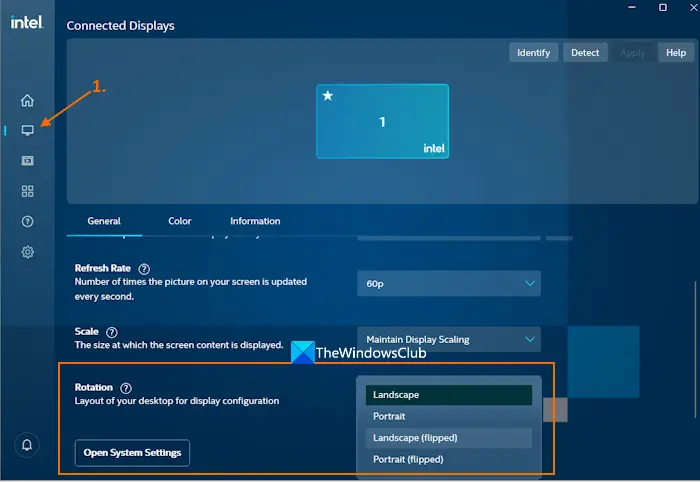
ディスプレイの向きのデフォルトのホットキーを有効にすることとは別に、グラフィックスコントロールパネルはディスプレイを手動で回転させるのにも役立ちます。 Intelグラフィックスコントロールパネルを使用してそれを行う方法を見てみましょう。手順は次のとおりです。
- Intel Graphicsコマンドセンターアプリを開きます
- アクセスします画面メニュー
- で一般的なタブ、あなたが見るでしょう回転オプション
- 回転オプションのドロップダウンメニューを開き、選択しますポートレート(反転)、造園(反転)、または他のモード
- 確認ボックスで、を押します保つボタンまたは戻るボタン。
NVIDIAユーザーは、NVIDIAコントロールパネルを使用して、ポートレート、ランドスケープ、またはその他のモードに表示できます。
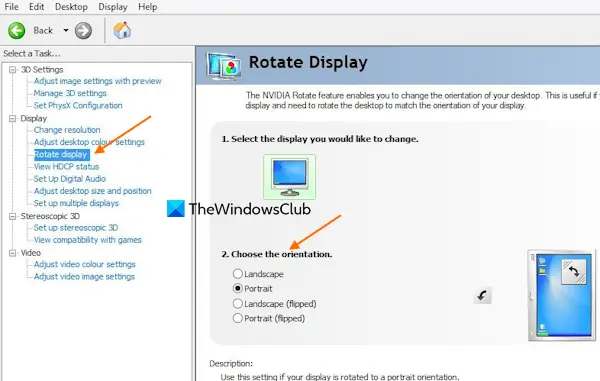
次の手順に従ってください:
- nvidiaコントロールパネルを開きます
- ナビゲーションツリーペインで、拡張します画面メニュー
- を選択しますディスプレイを回転させますオプション
- 正しいセクションで、表示を選択します複数のディスプレイを使用している場合
- オリエンテーションを選択します。
5]フリー画面回転アプリを使用します
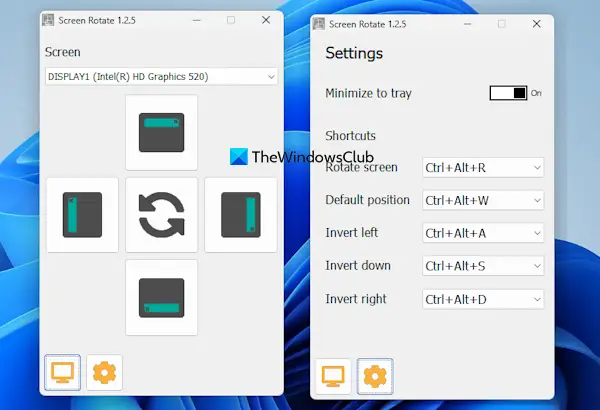
無料があります画面が回転しますMicrosoft Storeアプリでは、ホットキーを使用して、または手動で画面をコンピューターで回転させることができます。このアプリをから入手できますMicrosoft.com。このアプリでは、デフォルトのCtrl + Alt + Arrowキーの組み合わせを使用することはできませんが、他のサポートされているホットキーを使用してディスプレイの向きを変更できます。
まず、インターフェイスのドロップダウンメニューを使用して表示を選択できます。次に、利用可能なボタンを使用して手動で画面を回転させることができます。
ホットキーを使用してディスプレイを回転させるには、設定アイコン。これで、回転画面が表示され、左に反転し、右に反転し、デフォルトの位置を反転し、ダウンオプションを反転させます。各オプションには、ホットキーを選択できるドロップダウンメニューがあります。ホットキーが選択されると、すぐに使用する準備が整います。
これが役立つことを願っています。
今読む: WindowsPCで動作しないCtrlキーを修正する方法
なぜCtrl+Alt+Down Arrowが機能しないのですか?
デフォルトでは、Ctrl+Alt+Down Arrowキーは、画面をランドスケープ(フリップ)モードに回転させます。ただし、すでに別のアプリに関連付けられている場合、この目的のために機能しません。また、グラフィックカードの新しいバージョンは、このホットキーやその他の関連キーをサポートしていません。これらの場合、まず、別のアプリケーションからCtrl + Alt + Down Arrowキーの割り当てを解除します。それがうまくいかない場合は、設定アプリまたはグラフィックスカードコントロールパネルを使用して、画面を手動で回転させます。
読む:Windows 11で画面を裏返したり回転させたりする方法
なぜCtrl+Alt+DelがWindows 11で動作しないのですか?
サードパーティのアプリまたはツールは、この重要な組み合わせを妨げる可能性があり、それがCtrl+alt+delショートカットキーが機能していませんWindows 11 PCで。また、ハードウェアの問題になる可能性があります。したがって、これらのキーが個別に動作しているかどうかを確認してください。キーボードをデフォルト設定にリセットして問題を修正することもできます。問題が続く場合、クリーンブート状態の起動犯人アイテムを見つけるには、PCからそれらを削除します。