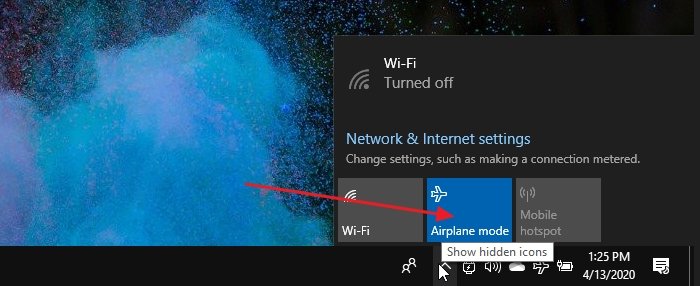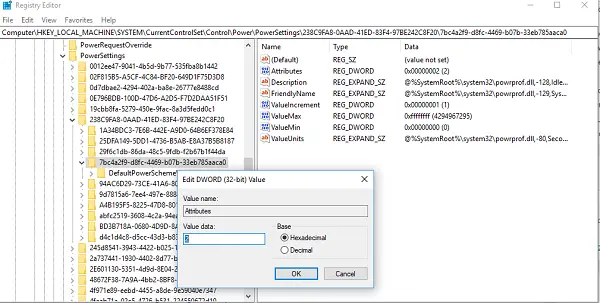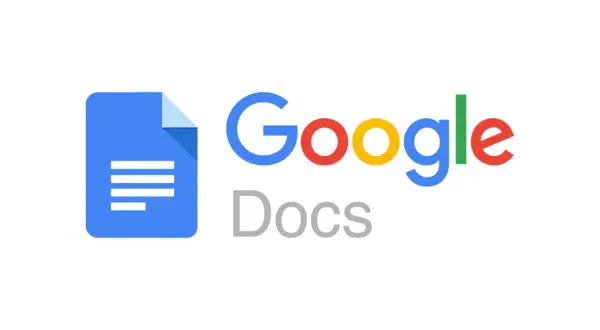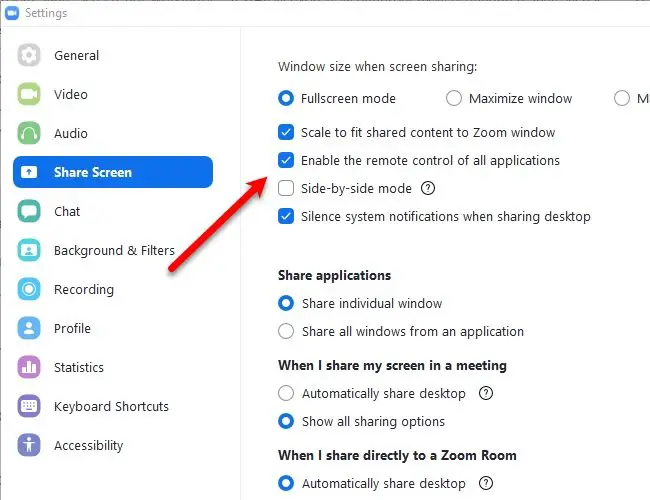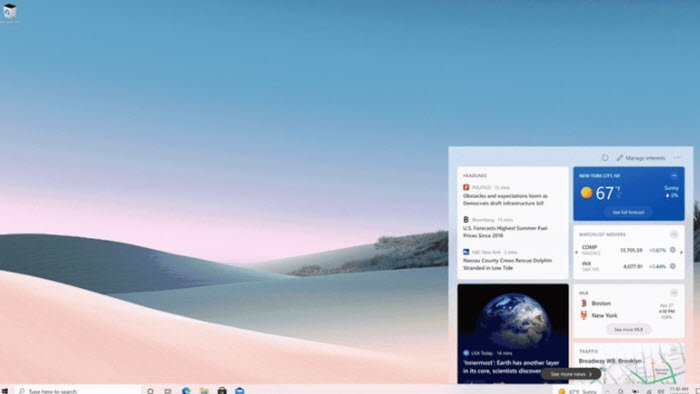常に推奨されるのは、リカバリメディアを作成する新しいオペレーティング システムをインストールするとき、または既存のオペレーティング システムをアップグレードするとき。システム障害が発生した場合は、いつでも回復ドライブまたは回復メディアを使用してコンピュータを起動し、システムの修復を試みることができます。以前の Windows 7 では、光学メディア (CD-RW または書き込み可能な DVD) を使用してリカバリ メディアを作成するオプションしかありませんでしたが、これは Windows 11/10 で変更されました。 USB フラッシュ ドライブも使用できるようになりました。
回復ドライブは、Windows PC が起動できない場合でも、問題のトラブルシューティングに役立ちます。 PC に回復パーティションが付属している場合は、それを回復ドライブにコピーして、次の目的で使用することもできます。PC をリフレッシュするまたはPCをリセットする。
Windows 11/10で回復ドライブを作成する
上で強調したように、USB ベースのリカバリ メディアとディスク ベースのメディアの両方を使用できます。ここでは USB ベースのリカバリ メディアを使用します。まず、Windows Recovery Drive Creator を見つける必要があります。
Windows 回復ドライブ作成者
アクセスするには、「」と入力します。回復ドライブ' 検索の開始で。そこに、「回復ドライブを作成する' オプションが表示されます。そのオプションをクリックします。のリカバリメディアクリエーターは、回復ドライブの作成プロセスを案内するデスクトップベースのウィザードです。
[次へ] をクリックすると、USB フラッシュ ドライブを接続するように求められ、次の通知が表示されます。ドライブには少なくとも 256 MB を保持できる必要があり、ドライブ上のすべてが削除されます。ウィザードでは、代わりに CD または DVD を使用してシステム修復ディスクを作成するオプションも提供されます。自分にとって最適なものを選択してください。
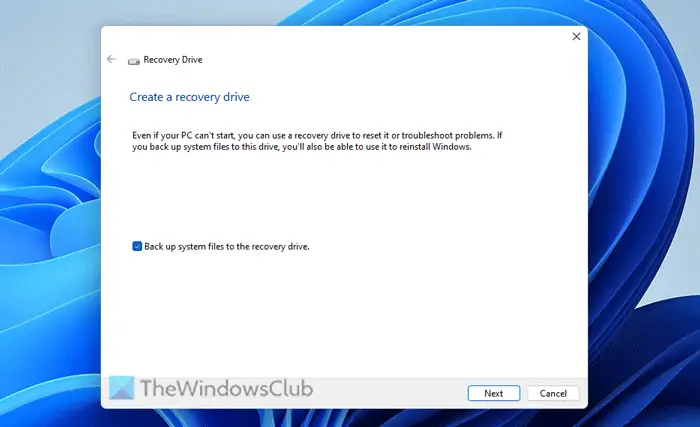
ドライブを選択し、「次へ」をクリックします。以下のスクリーンショットを参照してください。
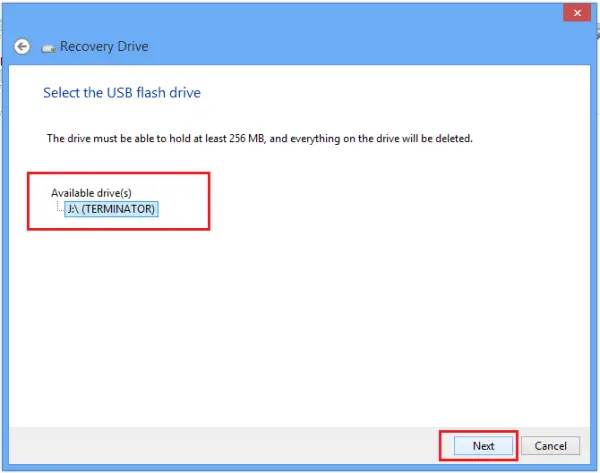
ドライブは少なくとも 256 MB を保持できる必要があり、回復ドライブを作成すると、そのドライブ上のすべてが削除されることに注意してください。 「作成」をクリックします。ドライブがフォーマットされます。
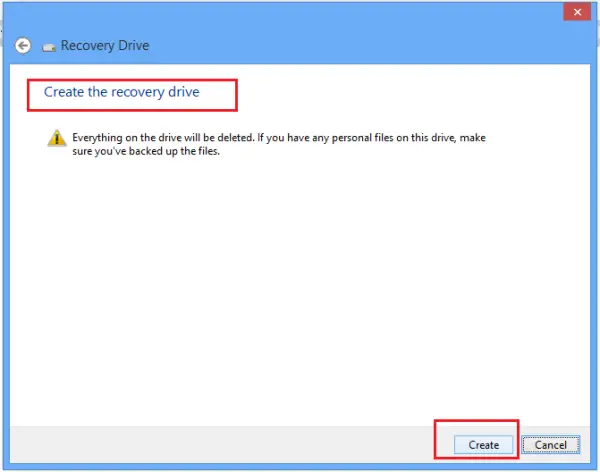
進行中のフォーマットプロセスが表示されます。しばらくお待ちください!
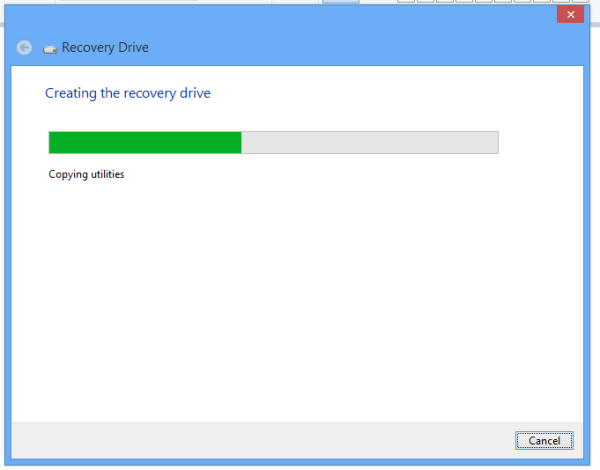
フォーマットが完了すると、ウィザードは回復マテリアルとして構成するすべての重要なコンテンツを転送します。
そこに提供されているリンクをいつでも使用して、システム修復DVDまたはCD、ご希望であれば。
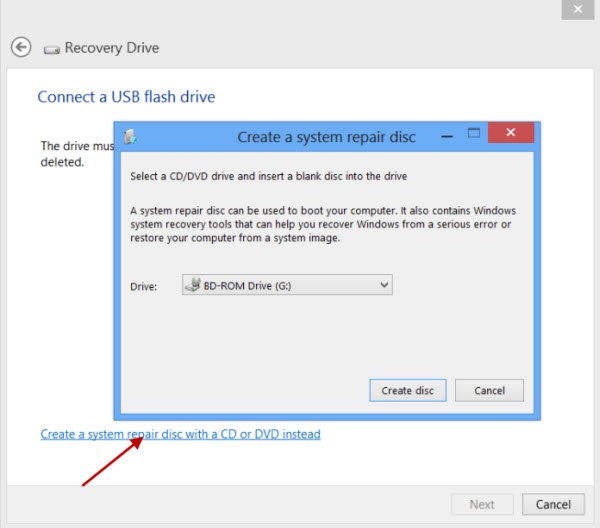
問題やシステム障害が発生した場合はいつでも、いくつかの便利なツールが含まれているリカバリ メディアから修復できるようになりました。
まだ作成していない場合は、必要に応じて今すぐ作成してください。この回復ドライブを使用して Windows コンピュータを復元します。
Windows 11 でシステム イメージ リカバリを作成するにはどうすればよいですか?
Windows 11 でシステム回復イメージを作成するには、コントロール パネルを開き、バックアップと復元オプション。次に、システムイメージを作成するオプション。その後、画像を保存する場所を選択し、「次へ」をクリックします。
読む: Windows 11/10でシステムイメージを作成する方法
Windows 11でシステム修復ディスクを作成するにはどうすればよいですか?
システム修復ディスクを作成するには、「recdisc」を検索し、個々の検索結果を開きます。次に、ディスクを選択した後、「ディスクの作成」ボタンをクリックします。次に、プロセスが完了するまで数分間待ちます。