Windows コンピューターの音量が小さすぎる場合、問題を解決するために使用できる解決策がいくつかあります。この問題はソフトウェアが原因で発生する場合もあれば、ハードウェアに関連する場合もあります。 Windows には、良好な音質を得るために完璧にする必要があるいくつかの重要な設定が付属しています。もしあなたのWindows 11/10/8/7 ではコンピューターの音量が小さすぎる、次の手順に従って、問題の解決に役立つものがないか確認してください。

パソコンの音量が小さすぎる
リストに目を通し、どの提案を最初に試したいかを決定します。
- オーディオドライバーを更新する
- スピーカーを物理的に掃除する
- 別のデバイスで確認する
- 通信設定を確認する
- ラウドネスイコライゼーションをチェックする
- メディアプレーヤーのサウンドを大きくする
- オーディオのトラブルシューティングを実行します。
一部の手順では管理者の許可が必要な場合があります。始める前に、次のことを確認してください。自動的に音量を下げるLow Volume機能有効かどうか。
1]オーディオドライバーを更新する
おそらくそれが私たちの頭に最初に思い浮かぶことでしょう。どのサウンド システムを使用している場合でも、コンピュータに最新のデバイス ドライバがインストールされている必要があります。それでドライバーを更新してください。サードパーティを使用することもできますドライバーアップデーターソフトウェアあるいは、さらに良いことに、次のように PC のブランド用のツールを使用することもできます。デルアップデートユーティリティ、HP Support Assistant など。これらのユーティリティがシステムにプリインストールされている可能性があります。
関連している:コンピューターの音量が最低設定では大きすぎる。
2] スピーカーを物理的に掃除する
同じスピーカーを長期間使用していると、スピーカーにゴミが付着し、スムーズな再生が妨げられることがよくあります。スピーカーが外側だけでなく内側からも汚れていないか確認してください。そうでない場合は、クリーンにして、パフォーマンスが向上するかどうかをテストします。
関連している: コンピューターの音量が自動的に増減する。
3]他の端末で確認する
Bluetooth スピーカーまたはウーファー付きの有線スピーカーでこの問題が発生している場合は、そのデバイスを別のデバイスに接続して、問題がコンピューターまたはスピーカー自体にあるのかどうかを確認する必要があります。
4]通信設定
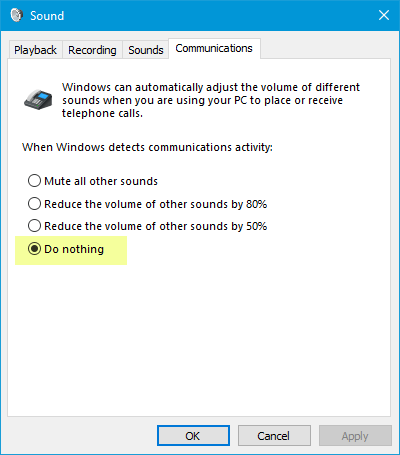
内蔵されています低音量機能これにより、ユーザーがコンピュータを使用して電話をかけたり受けたりするときに、より良い音声を得ることができます。音を最大 100% 低減できます。 「サウンド」設定ウィンドウを開きます。 Windows 11 または Windows 10 を使用している場合は、タスクバーの検索ボックスで検索できます。それ以外の場合は、システム トレイのボリューム アイコンを右クリックし、音。その後、に切り替えます。コミュニケーションタブ。ここで、確認してください何もしないが選択されます。そうでない場合は、そのオプションを選択し、変更を保存します。
5]ラウドネスイコライゼーション
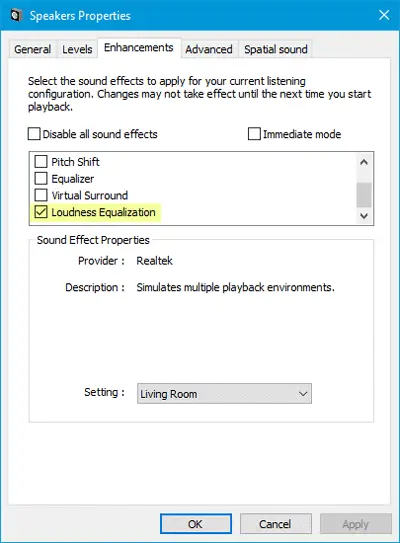
これも確認する必要がある設定です。このオプションが有効になっていない場合は、比較的小さな音量で聞こえます。もう一度「サウンド」設定を開きます。で再生タブで再生デバイスを選択し、プロパティボタン。その後、に行きます機能強化タブ。選択ラウドネスイコライゼーションそして変更を保存します。
6]メディアプレーヤーのサウンドを大きくします
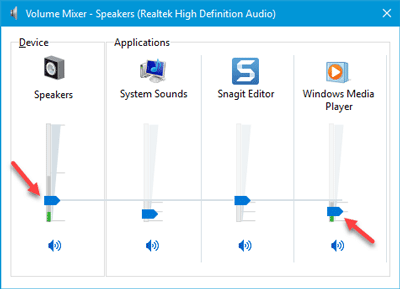
場合によっては、システム トレイの音量アイコンを使用して音量を上げても、音が非常に小さくなってしまうことがあります。これは、オーディオ トラックを再生するときに、スピーカーの音量とメディア プレーヤーの音量という 2 つの異なる音量レベルが機能するためです。スピーカーの音量を上げても、メディア プレーヤーでは同じ音量レベルが使用されます。
メディアプレーヤーの音量を上げるには 2 つの方法があります。まず、使用しているメディア プレーヤーを開いて、音量レベルが 100% に設定されているかどうかを確認します。次に、次のように開くことができます。ボリュームミキサーシステムトレイから削除し、必要な作業を行います。
Windows 11 では、[システム] > [サウンド] > [音量ミキサー] に移動し、マスター音量を確認した後、特定のアプリの音量を変更する必要があります。

7] オーディオのトラブルシューティング
Windows 11の場合
[設定 (Win + I)] > [システム] > [トラブルシューティング] > [その他のトラブルシューティング] に移動します。 [オーディオの再生] トラブルシューティング ツールを見つけて、その横にある [実行] ボタンをクリックします。ウィザードを完了してジョブを実行し、問題が解決したかどうかを確認します。
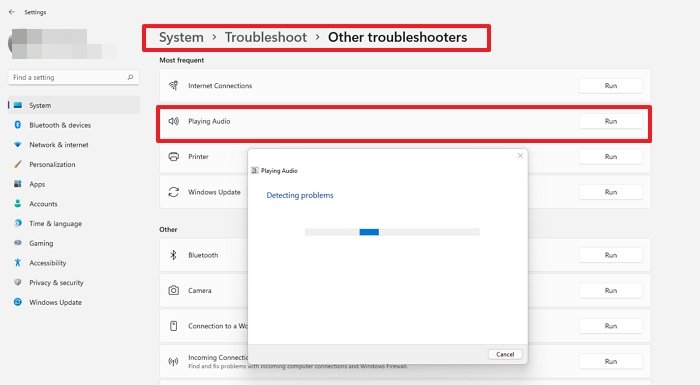
Windows 10の場合
Win+I キーを押して Windows の設定を開き、アップデートとセキュリティ>トラブルシューティング。右側に次のものがあります。オーディオの再生。それを選択して、トラブルシューティングツールを実行するボタンをクリックし、画面上の指示に従います。
これらの提案が問題の解決に役立つことを願っています。
ソフトウェアを使用して音質を向上させることはできますか?
はい、可能です。たとえば、Asus マザーボードは、Windows ではできないオンボード ハードウェアのサウンドを向上させる Sonic Studio を提供しています。それなら、あなたは持っていますブーム3Dサウンドソフトウェアテストを行ったところ、問題なく動作しました。
Windows でサウンドを正規化する方法?
出力ボリュームに極端な高低がないことを確認するには、次の方法に従ってサウンドを正規化します。
- コントロールパネルを開き、サウンドに移動します
- スピーカーを強調表示し、右クリックしてプロパティを選択します
- 「拡張機能」タブに切り替えて、「ラウドネス等化」の横のボックスにチェックを入れます。
- 変更を保存します。
- PCまたは音楽プレーヤーを再起動します。
Windows が自動的に音を小さくしないようにするにはどうすればよいですか?
上記の提案では通信設定について説明しました。 Windows では、通話中、ビデオ通話中、または音声通話中に他の音を自動的に下げることができます。これは便利ですが、さまざまなアプリケーションからの音が再開されない場合は、何もしないように設定した方がよいでしょう。
関連記事:

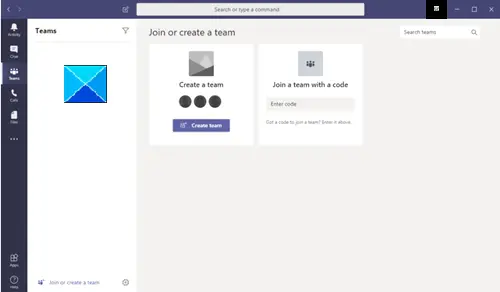
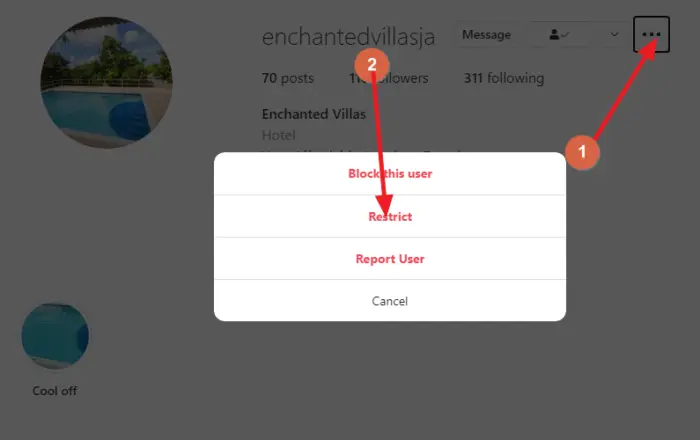

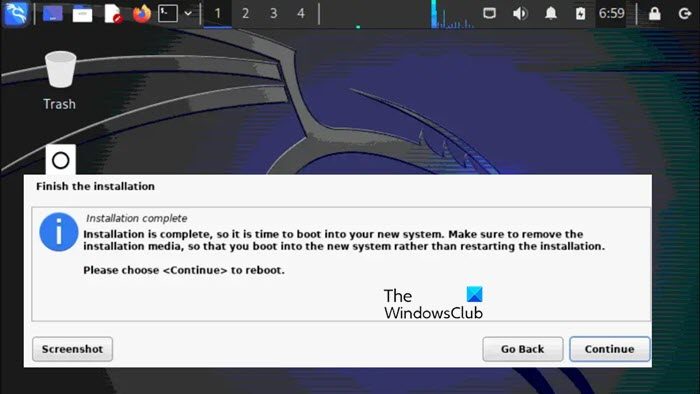
![Twitch 拡張機能が機能しない [修正済み]](https://rele.hwwclr.com/tech/hayato/wp-content/uploads/2022/07/Twitch-featured-image.png)
