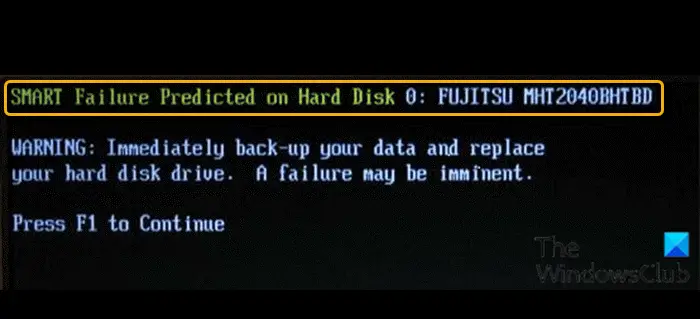Google Chrome には正確なデフォルトのフォント サイズが設定されていません。フォントのサイズは Web サイトによって設定されます。ただし、Web サイトを快適に読むときに問題が発生した場合は、このガイドに記載されている手順に従ってフォント サイズを変更できます。
Google Chromeのデフォルトのフォントまたはテキストサイズを変更する方法
Windows 11/10 の Google Chrome ブラウザでデフォルトのフォントまたはテキスト サイズを変更するには、3 つの方法があります。
- ズームツールの使用
- 設定の使用
- Google Chrome での正確なフォント サイズの設定
1] ズームツールを使用してChromeのデフォルトのテキストサイズを増減します
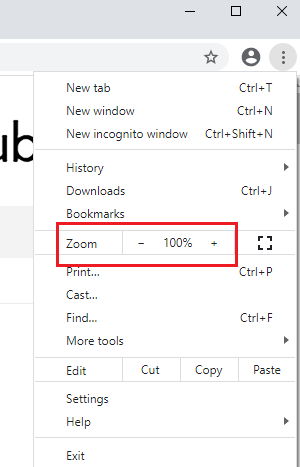
のテキストのデフォルトサイズの変更について話すときは、Google Chrome、2つのオプションがあります。 1 つは、テキストのみのサイズを変更して読みやすくすることです。2 つ目は、ページ上のすべての要素のサイズを変更し、それを Web ページ上で調整して、すべてが同時に大きく (または小さく) 見えるようにすることです。 Zoom ツールを使用して Chrome のデフォルトの文字サイズを変更する手順は次のとおりです。
をクリックしてください楕円アイコン (Google Chrome の右上隅にある 3 つの点) を変更し、ズーム価値。ズームのデフォルト値は 100% で、これは Web ページ上の要素のデフォルトのサイズに対応します。
ズーム ツールは Web ページを単に拡大するのではなく、画面に収まるように要素 (テキスト、画像、ビデオなど) のサイズを同じ比率で拡大します。
2]設定を使用してフォントを大きくまたは小さくします
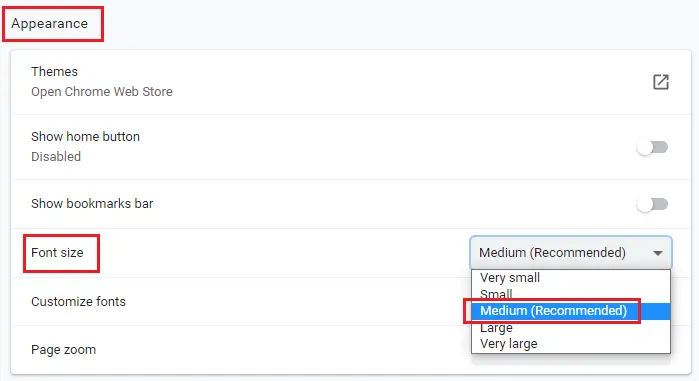
Web ページが読みにくい場合には Zoom ツールを使用することを強くお勧めしますが、単にテキストのサイズを大きくしたい場合は、次のように Google Chrome の設定から行うことができます。
をクリックしてください楕円前に説明したアイコンをクリックして、設定。
左側のタブで、外観。
で外観セクションを参照すると、フォントサイズ。フォントサイズのデフォルト値は、中くらい, ただし、より大きなオプションやより小さなオプションに変更することもできます。
読む:Chrome、Edge、Firefox でデフォルトのフォントを変更する方法。
3] Google Chromeで正確なフォントサイズを使用する
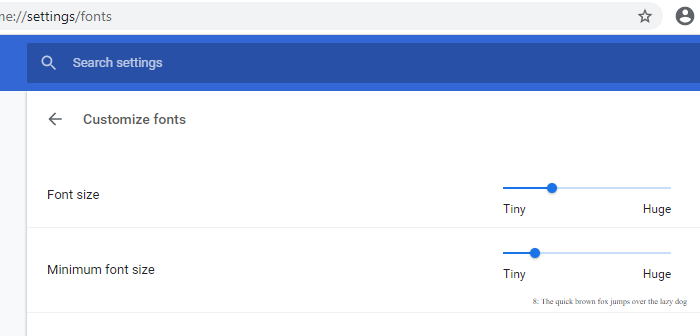
前に説明したように、フォントのデフォルトのサイズは Web サイトによって決定され、私たちはそれを拡大または縮小することしかできません。したがって、通常の設定では「非常に小さい、小さい、中程度、大きい、非常に大きい」の 5 つの設定が与えられます。本当に文字サイズを微調整したい場合は、次の手順で行います。
で外観タブでクリックしますフォントをカスタマイズする下フォントサイズ。ここから、フォント サイズを正確に変更できます。
これがお役に立てば幸いです!
Chrome のデフォルトのビュー サイズを変更するにはどうすればよいですか?
Chrome でデフォルトの表示サイズを変更するには、右上の垂直点アイコンをクリックして [設定] を選択し、[外観] に移動して、[ページズーム] をクリックして希望のズームレベルを選択します。この設定では、すべてのページのテキスト、画像、ビデオを調整します。
Google Chrome のフォントが非常に小さいのはなぜですか?
Google Chrome のフォントが小さすぎる場合は、ズーム レベルの設定が低下していることが原因である可能性があります。調整するには、右上隅にある 3 点メニューをクリックし、「ズーム」セクションを見つけます。テキストが読みやすいまで、プラス (+) ボタンを使用してフォント サイズを拡大するか、マイナス (-) ボタンを使用してフォント サイズを縮小します。



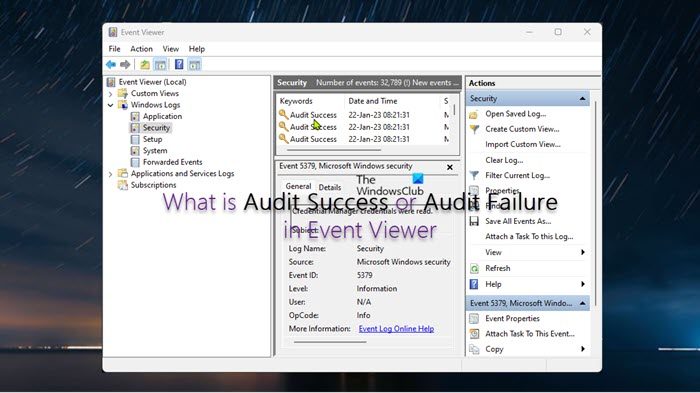
![Windows 11にハイブリッドスリープがない[修正]](https://rele.hwwclr.com/tech/hayato/wp-content/uploads/2023/12/how-to-fix-hybrid-sleep-missing-windows-11.png)