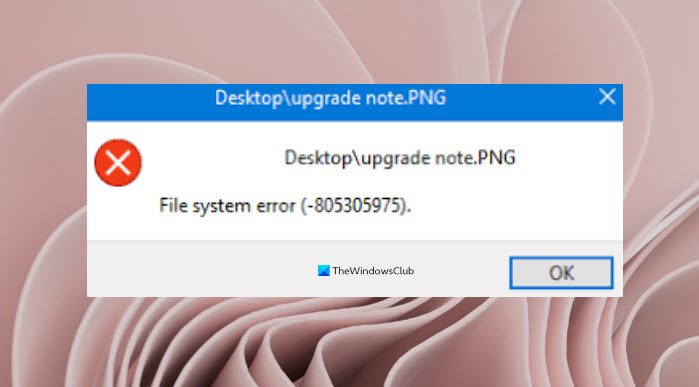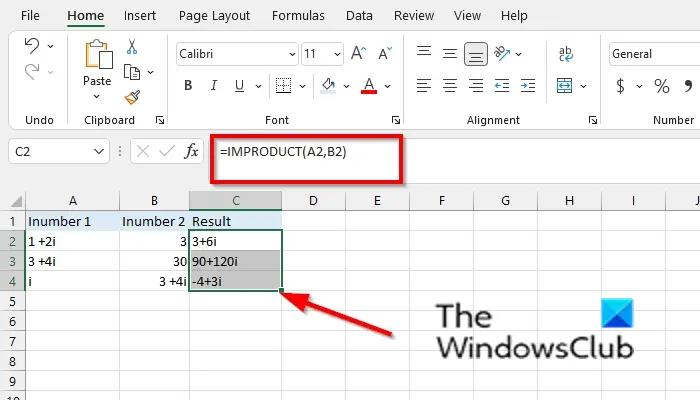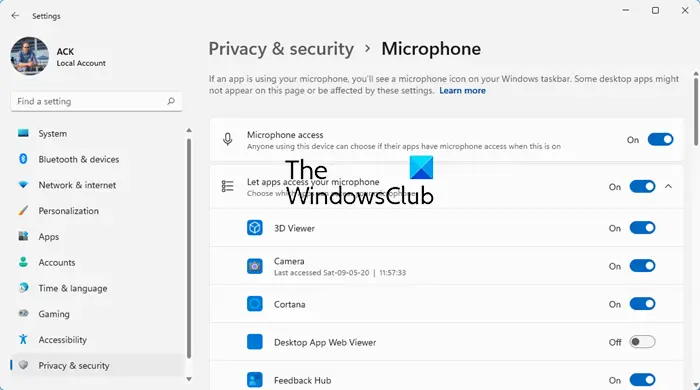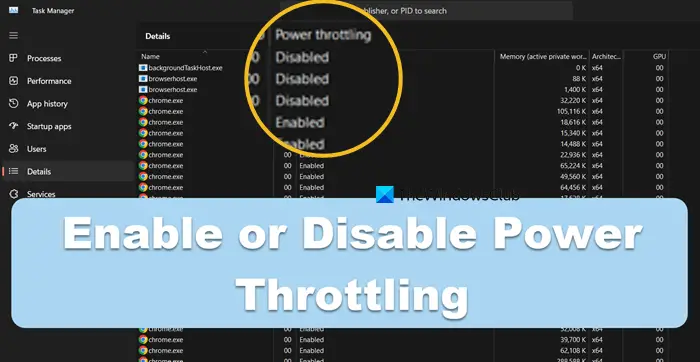Windows Image Captureは、ネットワーク化されたコンピューターにオペレーティングシステムを展開するために使用されます。参照PCを準備し、アプリケーションをインストールし、設定をカスタマイズし、Windows画像をキャプチャする必要がありますMDT。どのようにできるか見てみましょうMicrosoft Deployment Toolkitを使用してWindows画像をキャプチャします。
Microsoft Deployment Toolkit(MDT)を使用してWindows画像をキャプチャする
Microsoft Deployment Toolkitは、複数のデバイスにわたるWindowsオペレーティングシステム、アプリケーション、および構成の展開を合理化するように設計されています。MDTを使用してWindows画像をキャプチャする場合は、次の手順に従ってください。
- 新しい展開共有を作成して構成します
- オペレーティングシステムを追加します
- 新しいタスクスケジュールを作成します
- 展開共有を更新します
- 展開を完了します。
1]新しい展開共有を作成して構成します
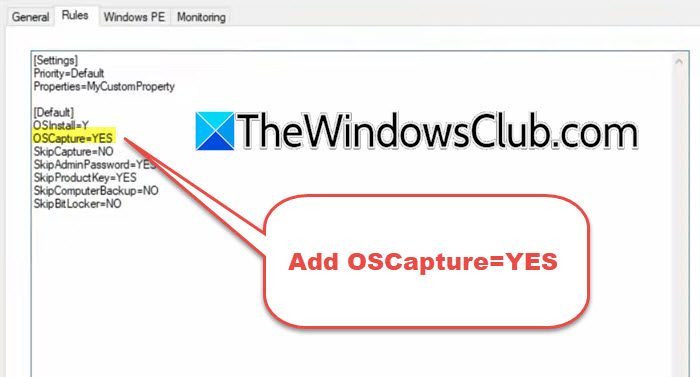
まず、新しい展開共有を作成し、キャプチャ用に構成する必要があります。展開ワークベンチを使用してこれを行います。以下の手順に従って、新しい展開シェアを作成します。
- まず、起動します展開ワークベンチ。
- を右クリックします展開共有選択します新しい展開共有。
- 展開共有の新しいパスを選択し、次に選択します。
- 次に、名前を付けて、[次へ]をクリックします。
- 説明を入力して、[進行状況]タブに到達するまで、次にクリックしてください。プロセスを完了し、[完了]をクリックします。
これにより、新しい共有が作成されます。これは、Deployment Sharesオプションで確認できます。キャプチャのために準備するために変更を加える必要があります。これを行うには、新しく作成された展開共有を右クリックして、プロパティをクリックします。
に行きますルールタブ、そして追加しますOSCAPTURE =はい(添付のスクリーンショットを確認してください)。
に行きます一般的なタブとアンティックx86からプラットフォームがサポートされていますWindows 11で作業している場合。
でWindows PEタブ、セットプラットフォームx64に、そしてun ofickにLite Touchの起動可能なISO画像を生成します。次に、監視タブ、ティック展開シェアの監視を有効にします。
最後に、クリックします適用> OK。
2]オペレーティングシステムを追加します
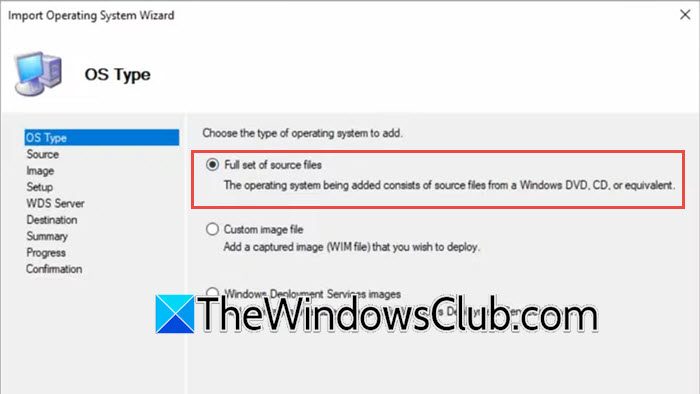
展開共有を作成したので、次の手順に従ってOSを追加します。ただし、そうする前にISOファイルをマウントしてください。
- で展開ワークベンチ、新しく作成された展開シェアを展開し、右クリックしますオペレーティング·システム>オペレーティングシステムをインポートします。
- を選択しますソースファイルのフルセット次にクリックします。
- [参照]をクリックして、マウントされたOS画像を選択します。
- 他の設定をデフォルトに保ち、セットアップを完了します。
特に他の多くのOSを構成している場合は、このオペレーティングシステムに認識可能な名前を付ける必要があります。
3]新しいタスクスケジュールを作成します
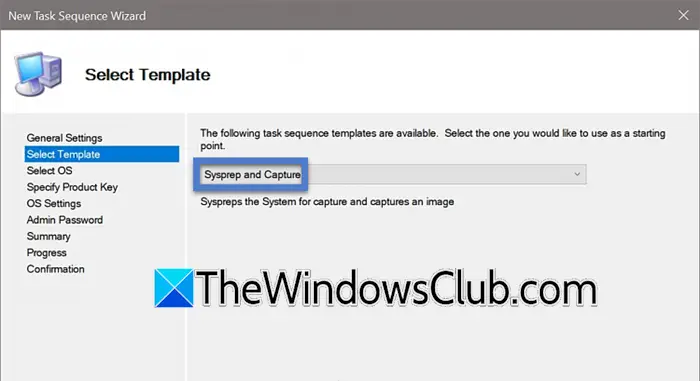
キャプチャされたWindows 11イメージを展開するには、新しいタスクスケジューラを作成する必要があります。そのためには、以下の手順に従ってください。
- 展開に移動しますワークベンチ、新しく作成された展開シェアを拡張し、右クリックしますタスクシーケンス>新しいタスクシーケンス。
- 入力タスクシーケンスID、タスクシーケンス名、次にクリックします。
- でテンプレートを選択しますタブ、設定する必要がありますsysprepとcapture次にクリックします。
- 一度あなたがいますOSを選択しますタブ、作成したオペレーティングシステムを選択し、[次へ]をクリックします。
- 次に、ファイルを通過し、パスワードを入力してから、完了したら、完了をクリックします。
タスクが作成されたら、次のステップに進みましょう。
4]展開の共有を更新します
変更を行った後、それらを更新する必要があります。これを行うには、MDT展開の共有を右クリックして、展開共有の更新をクリックします。でオプションタブ、チェックブート画像を完全に再生し、[次へ]をクリックします。最終的にプロセスを完了するまで、次にクリックしてください。
5]展開を完了します
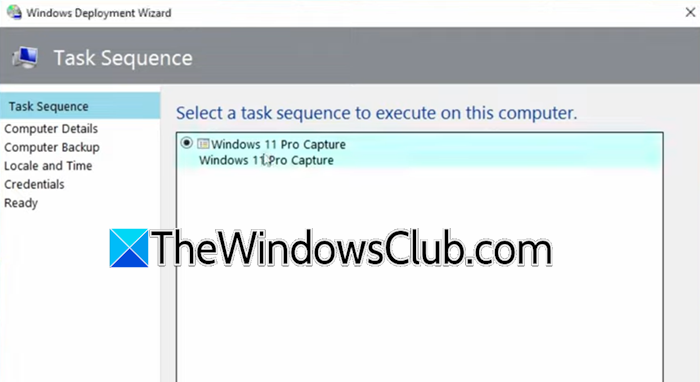
最後になりましたが、展開を進めることができます。に行きますWindows 11リファレンス画像ネットワークに添付されていることを確認してください。次に、以下の手順に従って、展開を完了します。
- Windows 11リファレンス画像で、選択します走る、タイプ:\\ 192.168.13.22 \ DeploymentShare(MDTサーバーの共有フォルダーにアクセスするために、ドメインユーザー資格情報を入力)。
- さて、に行きますスクリプトディレクトリ。
- 実行しますlitetouch.vbsスクリプト。
- 共有フォルダーにアクセスするために必要なユーザー名とパスワードを入力します。
- 選択しますWindows 11画像をキャプチャしますWindowsの展開ウィザード。
- 「このリファレンスコンピューターの画像をキャプチャする」を選択し、MDTサーバーのUNCパスを確認してWIMファイルを保存し、NTFSの読み取り/書き込みアクセス許可を確認し、目的の.wimファイル名を指定します
- 数分後、タスクシーケンスを開始します。
- 準備が完了すると、SYSPREPが起動し、コンピューターをWinpeに再起動してシステムイメージをキャプチャします。この間、WindowsはOOBEモードに入り、Dismツールを使用して画像を作成します。
- 展開は完了するまでに少し時間がかかり、一度それが来ると、CapturesフォルダーにWIMファイルを見つけることができます。
これらの手順を完了すると、カスタムWindows Imageファイル(.wimファイル)が作成されます。後でこのWIMファイルをSCCM、WDS、またはMDTに直接インポートして、参照Windows画像をワークステーションに展開できます。
MDTを使用してOS画像をキャプチャする方法は?
MDTを使用してOSイメージをキャプチャするには、Windows、App、Custom Settingをインストールしてリファレンスコンピューターを準備します。 MDT展開ワークベンチで画像をキャプチャするためのタスクシーケンスを作成します。参照コンピューターでタスクシーケンスを実行すると、MDTはSysprepを使用してシステムを準備し、Winpe環境に再起動し、WIMファイルを作成します。この画像は、他のデバイスに展開できます。
読む:SysprepはWindowsのインストールを検証することができませんでした
sysprep画像をキャプチャする方法は?
sysprep画像をキャプチャするには、インストールされたアプリとカスタム設定で参照コンピューターを準備します。 Sysprepツールを実行してシステムを一般化し、OOBEモードに配置します。 Winpe環境を起動し、Dism ToolまたはImage-Capturingユーティリティを使用してシステムイメージを作成します。キャプチャされた画像をWIMファイルとして保存します。これは、後でMDTやWDSなどの展開ツールを使用して他のデバイスに展開できます。