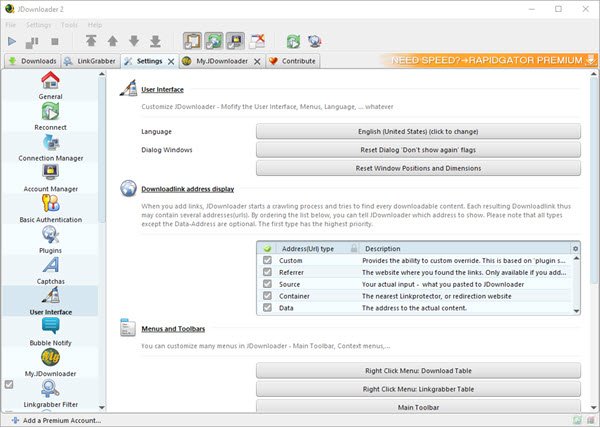もしあなたの後ならNVIDIA、AMD、または INTEL グラフィックス ドライバーを更新またはインストールするWindows 11 または Windows 10 コンピューターで、その後、次のような問題が発生し始めました。黒い画面の問題コンピュータがクラッシュしたり、Black Screen of Death画面でスタックするであれば、この問題を修正するのに最適な場所にいます。
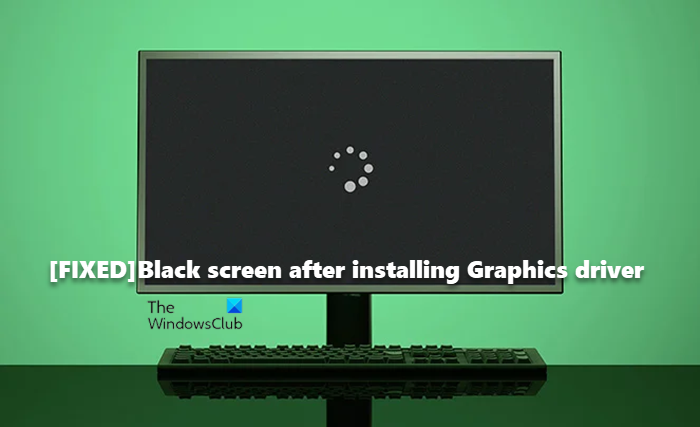
一般に、グラフィックス カード ドライバーを更新またはインストールした後の黒い画面は、次のいずれかの理由が原因である可能性がありますが、これらに限定されません。
- GPU ドライバーに欠陥があります。
- コンポーネントの過熱。
- 電源が不十分です。
- GPU ハードウェア障害。
- Windows システム (ビルド/バージョン) アップデートとグラフィックス ドライバー バージョンの非互換性。
グラフィックドライバーをインストールした後の黒い画面を修正
GPU に関する限り、ドライバーは OS とグラフィックス カードの間の仲介者です。本質的には、グラフィック コンポーネントが、SketchUp などのソフトウェアやモニタなどのコンピュータの他の部分とどのように連携するかを制御するプログラムです。必要な GPU ドライバーがコンピューターにインストールされていないとします。クラッシュから画面のちらつき、途切れ、フレームのドロップ、さらにはモニターに表示されるアーティファクトまで、さまざまな問題が発生する可能性があります。
ただし、一部の PC ユーザーは、Windows 11/10 コンピューターに NVIDIA、AMD、または INTEL グラフィックス ドライバーをインストールまたは更新した後、黒い画面の問題が発生し始める場合があります。この問題を解決するには、次の提案に従ってください。
- Windows を更新し、グラフィックス ドライバーがデジタル署名されているかどうかを確認します。
- Windows ブラック スクリーン トラブルシューティング ツールを実行する
- ハードウェアとデバイスのトラブルシューティング ツールを実行する
- グラフィックドライバーをロールバック/再インストールする
- ハードウェア クリーン ブートでのトラブルシューティング
- BIOS をアップデート/ダウングレードします。
始める前に、ウィンキー+Ctrl+Shift+Bキーボードの組み合わせを使用してビデオドライバーをすぐに再起動し、問題が解決するかどうかを確認します。
1] Windows を更新し、グラフィックス ドライバーがデジタル署名されているかどうかを確認します。
問題を解決するためのトラブルシューティングを開始するには、グラフィックドライバーをインストールまたは更新した後の黒い画面の問題Windows 11/10 コンピューターでは、まずシステム アップデートを確認し、利用可能なビットをデバイスにインストールする必要があります。黒い画面の問題が解決しない場合は、次のことを行うことができます。グラフィックドライバーがデジタル署名されているかどうかを確認するを使用してファイル署名検証 (SigVerif.exe)またはDirectX 診断 (DxDiag.exe)道具。
ドライバーが署名されており、Windows が最新のビルド/バージョンに更新されていても、問題が解決されていない場合は、次のコマンドを実行できます。プログラム互換性のトラブルシューティングドライバーと OS の互換性の問題を解決するには、次の手順に従ってグラフィックス ドライバーを互換モードでインストールできます。
- ドライバーセットアップファイルを右クリックします。
- 選択プロパティコンテキストメニューから。
- をタップまたはクリックします。互換性タブ。
- にチェックマークを付けますこのプログラムを互換モードで実行するオプション。
- ドロップダウン ボックスをタップまたはクリックして、以前のオペレーティング システムを選択します。
- タップまたはクリックわかりました。
読む:Windows 11 ではドライバーをこのデバイスに読み込むことができません
2] Microsoft オンライン ブラック スクリーン トラブルシューティング ツールを実行します。
のMicrosoft オンライン ブラック スクリーン トラブルシューティング ツールは、PC ユーザーが Windows 11/10 デバイスで発生する可能性のある黒い画面または空白の画面の問題のトラブルシューティングを支援するように設計されています。
3] ハードウェアとデバイスのトラブルシューティング ツールを実行します。
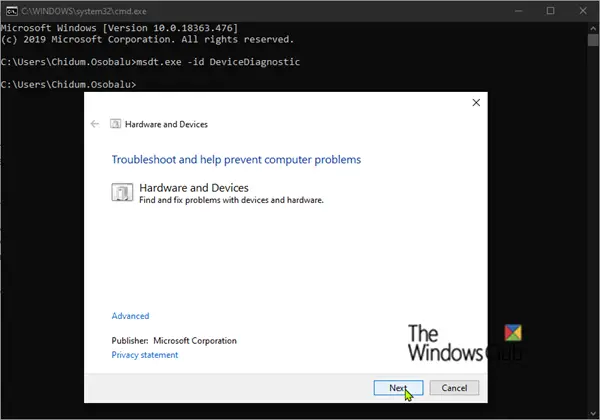
電源、マザーボード、ディスプレイ ケーブル、またはグラフィックス カードに問題がある場合は、Windows 11/10 コンピューターにグラフィックス ドライバーをインストールした後にブラック スクリーンの問題が発生する可能性のあるハードウェアの問題が発生している可能性があります。 HDMI ケーブルに問題がある可能性があります。次のコマンドを実行して、GPU にハードウェアの問題がないことを確認してください。ハードウェアとデバイスのトラブルシューティングこれは、GPU に障害が発生しているかどうか、またはウィザードが適用する適切な修正を推奨する既存のソフトウェア関連の問題があるかどうかを検出するのに役立ちます。さらに、RAM モジュールを物理的に確認して取り付け直し、メモリテストを実行する不良RAMの場合。
PC をモニターに接続するために使用した HDMI ケーブルに欠陥がある場合、場合によっては、黒い画面の問題が発生することがあります。 HDMI ケーブルを取り外し、コンピュータを数分間アイドル状態にしてから、HDMI ケーブルを再接続してコンピュータを再起動します。さらに、PSU に問題がないか確認してください。欠陥のある PSU が GPU と CPU に不十分な電力を供給すると、ハードウェアが誤動作し、結果として黒い画面の問題が発生する可能性があります。
ただし、問題はハードウェアにあるのではなく、グラフィック アダプターのコントロール パネルまたは Windows 設定アプリで設定を調整する (ハイ コントラストを無効にするなど) ことで修正できる単なるソフトウェアの不具合である可能性があります。
関連している:ノートパソコンの画面の下半分が真っ黒です
4] グラフィックドライバーのロールバック/再インストール
インストールまたは更新したグラフィックス ドライバーが問題の原因となっているため、次のことができます。ドライバーをロールバックしますまたは、グラフィックス カードの製造元の Web サイトにアクセスし、GPU ハードウェア用の以前のバージョンのドライバーをダウンロードしてインストールします。ドライバーを再インストールして、現在直面している問題が解決するかどうかを確認することもできます。ドライバーをアンインストールするには、次のコマンドを使用できます。ディスプレイドライバーアンインストーラーNVIDIA、AMD、または INTEL 用のユーティリティを使用することも、無料のサードパーティ製ユーティリティを使用することもできますアンインストーラーソフトウェア。
読む:Windows でゲームをプレイするときに黒い画面を修正する
5] ハードウェア クリーン ブートでのトラブルシューティング
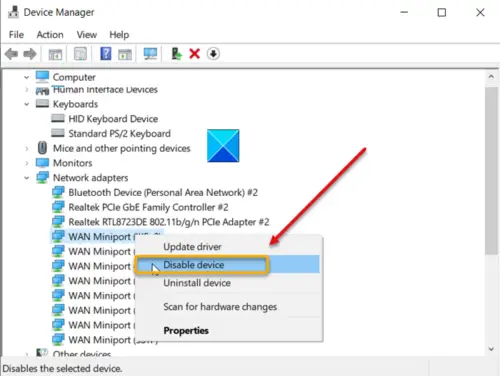
黒い画面の問題の原因は、インストールまたは更新されたグラフィック ドライバーであるとは限りません。むしろ、コンピューターにインストールされている他のデバイス ドライバーとの競合の問題である可能性があります。この場合、次のことができます。ハードウェア クリーン ブートでのトラブルシューティング。このタスクを実行するには、デバイス マネージャーでシステムの実行に必要のないすべてのハードウェア コンポーネントを 1 つずつ無効にし、各デバイスを 1 つずつ再度有効にしてから、PC を再起動して問題を特定する必要があります。問題の原因となっている可能性があるデバイスまたはハードウェアを見つけて、問題を解決するために必要な措置を講じます。ドライバーを更新する問題のあるハードウェアがないか、必要に応じて障害のあるハードウェアを交換する必要がある場合があります。
読む:Windows でブルー スクリーンの原因となっているドライバーを見つける方法
6] BIOSのアップデート/ダウングレード
システムの BIOS を更新した場合は、更新によってデフォルトの CPU 電圧が変更されたかどうかを確認し、それに応じて電圧を手動で調整します。 CPU の能力が低いと、グラフィックス カード ドライバーのインストール中またはインストール後に黒い画面が表示される問題が発生する可能性があります。使用できますCPU-Zまたはその他のサードパーティシステムリソース監視ソフトウェアPC の電力が不足していないかどうかを確認します。一方、問題が発生したときに BIOS を更新していない場合は、MOBO に利用可能な更新がある場合は BIOS が更新されていることを確認してください。
ただし、ハイライトに表示されている問題が BIOS を更新した後に発生し始め、それ以前は PC が正常に動作していた場合は、次のことが可能です。BIOSアップデートをロールバックする。
読む:Windows の BIOS の XHCI ハンドオフとは何ですか?
これらの解決策はいずれもうまくいくはずです。
関連記事:Windows にドライバーをインストールした後のブルースクリーン
グラフィックカードを取り付けた後の黒い画面を修正するにはどうすればよいですか?
グラフィックス ドライバーの更新またはインストール後に PC 画面が真っ暗になる場合、通常、Windows 11/10 システム アップデート後に PC がリセットされ、USB やワイヤレス マウスなどの外部/周辺ハードウェアを即座に検出できないことが原因です。アップデート後も USB ハードウェアがコンピュータに接続されている場合、PC でグラフィックスの問題が発生し、黒い画面が表示される可能性があります。
グラフィックドライバーが黒い画面を引き起こす可能性がありますか?
ランダムな未確認エラーからグラフィックス ドライバーのインストールのバグに至るまで、さまざまな要因が原因となる可能性があるため、グラフィックス ドライバー自体が必ずしも黒い画面の問題を引き起こすとは限りません。影響を受ける他の PC ユーザーも、この問題につながる複数の問題を特定しています。
新しいグラフィックス カードをアップグレードまたは取り付けた後の黒い画面
新しい GPU をインストールした後の黒い画面は、ドライバーの競合または不適切なインストールを示していることがよくあります。これを解決するには、PC をセーフ モードで再起動し、現在の GPU ドライバーをアンインストールし、製造元の Web サイトから最新バージョンを再インストールします。グラフィックス カードが PCI-E スロットに正しく装着されていることを確認することも役立ちます。
グラフィックス カードが原因で黒い画面が表示される場合は、「Win+Ctrl+Shift+B」を押してリセットできます。このキーボード ショートカットを使用すると、グラフィックス ドライバーが直ちに再起動され、システムを完全に再起動することなく黒い画面の問題が解決される可能性があり、それによって表示の問題のトラブルシューティングに迅速な解決策が提供されます。


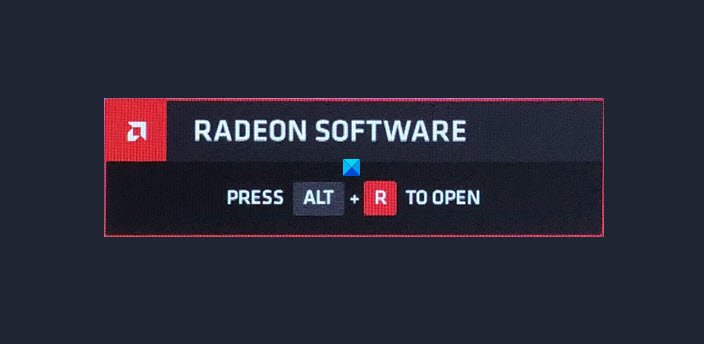

![Windows コンピューター上の HTTP エラー 503 および WAS イベント 5189 を修正する [修正]](https://rele.hwwclr.com/tech/hayato/wp-content/uploads/2020/01/HTTP-Error-503.png)