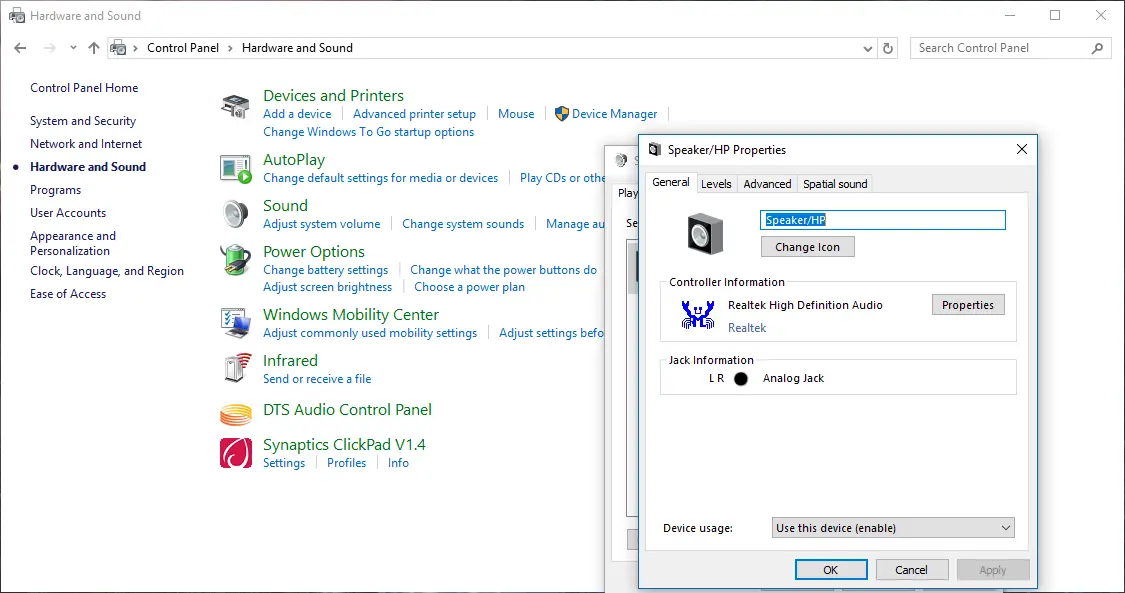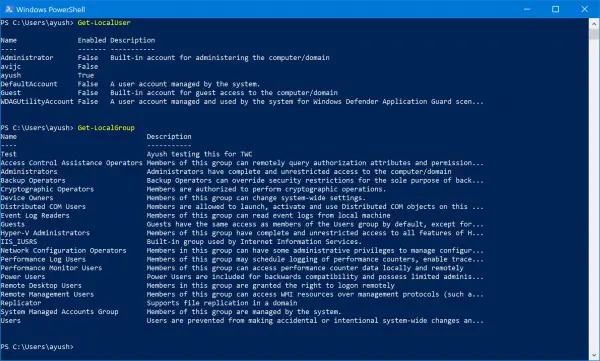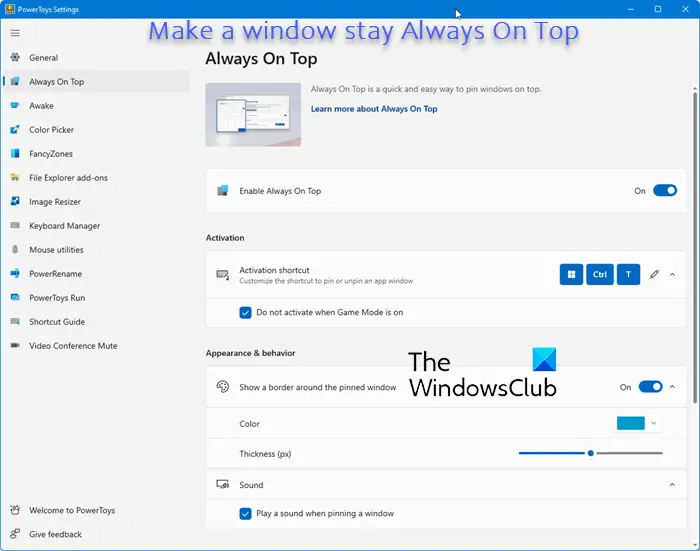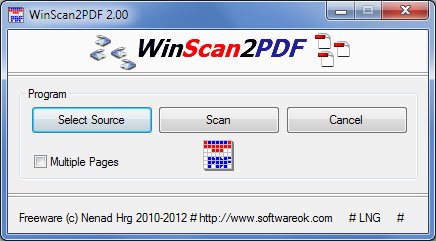ビットロッカードライブ暗号化MicrosoftのWindows 11、Windows 10、Windows 8.1、Windows 7、およびWindows VistaおよびWindows Serverオペレーティングシステムに含まれるフルディスク暗号化機能は、ボリューム全体の暗号化を提供することでデータを保護するように設計されています。デフォルトでは、AESによって提供されない追加のディスク暗号化固有のセキュリティのために、128ビットキーを備えたCBCモードでAES暗号化アルゴリズムをCBCモードで使用します。
![]()
Microsoft Bitlocker
BitLockerは、別のオペレーティングシステムをブートにしたり、Windowsファイルを破壊したりシステム保護を破壊したり、保護されたドライブに保存されているファイルをオフラインで表示したりするソフトウェアハッキングツールを実行する泥棒を防ぎます。この機能は理想的にはaを使用します信頼できるプラットフォームモジュール(TPM 1.2)ユーザーデータを保護し、システムがオフラインである間にWindowsを実行しているPCが改ざんされていないことを確認します。
BitLockerは、これらの資産を廃止する時が来たときにシステムが失われたり盗まれたり安全なデータ削除を廃止したり、安全なデータ保護を強化したモバイルおよびオフィスのエンタープライズ情報ワーカーの両方を提供します。
個々のファイルを暗号化できるようにするファイルシステム(EFS)とは異なり、BitLockerは、起動やログオンに必要なWindowsシステムファイルを含むシステムドライブ全体を暗号化します。ログオンしてファイルを正常に動作させることができますが、BitLockerは、ハッカーが依存しているシステムファイルにアクセスしてパスワードを発見するか、コンピューターから削除して別のコンピューターにインストールしてハードディスクにアクセスするのをブロックするのに役立ちます。
BitLockerは、Windowsがインストールされているドライブに保存されているファイルのみを保護するのに役立ちます。
BitLockerにアクセスするには、コントロールパネルを開く>セキュリティ> BitLockerドライブ暗号化
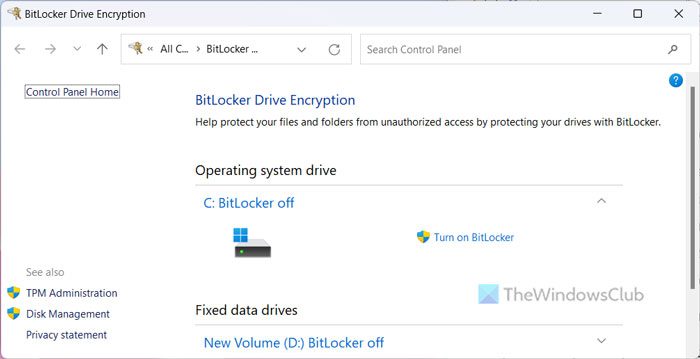
ビットロッカードライブの暗号化をオンにする前に、コンピューターのハードディスクに次のことを確認する必要があります。
少なくとも2つのボリューム。すでにWindowsをインストールした後に新しいボリュームを作成する場合、BitLockerをオンにする前にWindowsを再インストールする必要があります。 1つのボリュームは、BitLockerが暗号化するオペレーティングシステムドライブ(通常はドライブC)用です。1つはアクティブボリューム用です。アクティブボリュームのサイズは、少なくとも1.5ギガバイト(GB)でなければなりません。両方のパーティションをNTFSファイルシステムでフォーマットする必要があります。
特定のハードウェア構成で利用可能なTPM構成は必須です。構成がこの機能を許可しない場合、オンにすることはできません。
ビットロッカードライブの暗号化のためにコンピューターを準備します
ドライブを暗号化し、ブートの整合性を確認するには、BitLockerには少なくとも2つのパーティションが必要です。これらの2つのパーティションは、スプリットロード構成を構成します。スプリットロード構成は、メインオペレーティングシステムパーティションを、コンピューターが起動するアクティブシステムパーティションから分離します。
BitLocker Driveの準備ツールは、プロセスを自動化して、BitLockerのコンピューターを準備します。 BitLockerに必要な2番目のボリュームの作成:
- ブートファイルを新しいボリュームに移行します
- ボリュームをアクティブボリュームにします
ツールが終了したら、システムのボリュームを新しく作成したボリュームに変更するには、コンピューターを再起動する必要があります。コンピューターを再起動すると、ドライブはBitLocker用に正しく構成されます。また、BitLockerをオンにする前に、信頼できるプラットフォームモジュール(TPM)を初期化する必要がある場合があります。
破損したディスクボリュームからビットロッカー暗号化されたデータを回復します
ビットロッカー修理ツール管理者は、BitLockerで暗号化された破損または破損したディスクボリュームからデータを回復するのを支援できます。
このツールは、ハードディスクが物理的に損傷している場合、ビットロッカーで暗号化されたデータにアクセスするのに役立ちます。このツールは、ドライブから重要なデータを再構築し、回復可能なデータを回収しようとします。
データを復号化するには、回復パスワードまたは回復キーが必要です。場合によっては、キーパッケージのバックアップも必要です。
次の条件が当てはまる場合は、このコマンドラインツールを使用します。
- ビットロッカードライブ暗号化を使用して、ボリュームが暗号化されています。
- Windowsが起動しないか、BitLocker Recovery Consoleを起動することはできません。
- 暗号化されたボリュームに含まれるデータのコピーはありません。
Windows 11は自動的にビットロッカーを有効にしますか?
いいえ、Windows 11はBitLockerを自動的に有効にしません。このセキュリティ機能を使用する場合は、手動でオンにする必要があります。そのためには、タスクバー検索ボックスでBitLockerを検索し、個々の検索結果をクリックできます。次に、ドライブを選択してクリックしますBitLockerをオンにしますオプション。次に、画面の指示を実行して、それを成し遂げる必要があります。
Windows 11にはBitLockerがオンまたはオフする必要がありますか?
それはあなたに依存します。ハードドライブまたは特定のドライブまたはパーティションを暗号化する場合は、BitLockerをオンにすることができます。ただし、自宅で一人でコンピューターを使用しているため、そのようなことをしたくない場合は、BitLockerを有効にする必要がない場合があります。ただし、ラップトップで旅行する際には、常にセキュリティ層を追加することをお勧めします。
このガイドがあなたを助けてくれることを願っています。
また読む:

![ラップトップの電源が入らないが、電源ライトが点灯する [修正]](https://rele.hwwclr.com/tech/hayato/wp-content/uploads/2023/09/Laptop-wont-turn-on-but-Power-Light-is-on.png)