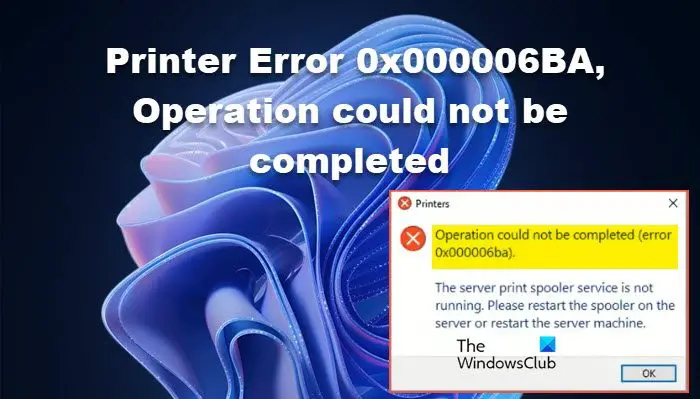この投稿では一部を取り上げます最高の無料の安全なマウスオートクリッカーソフトウェアのためにWindows 11/10OS。これらのツールを使用すると、次のことが可能になりますマウスクリックを自動化するこれは、ゲームをプレイしているときや、マウスの繰り返しクリックが必要なタスクを実行しているときに役立ちます。ツールを構成すると、マウス カーソルがマウス クリックに必要な位置に自動的に移動し、プロセスの開始と停止を制御できるようになります。これらのツールのほとんどはポータブルであるため、Windows 11/10 コンピューターにインストールする必要はありません。

このような自動クリッカー ツールを使用すると、多くの利点があります。手動作業は保存され、ツールがその作業を行うため、マウスの繰り返しクリックを手間なく実行できます。使用するツールに応じて;クリック数 (またはマウスクリックの回数)、マウスクリックが実行される領域またはデスクトップの位置、シングルクリックアクションまたはダブルクリックアクションなどを設定できます。
Windows 11/10用の最高の無料マウスオートクリッカーソフトウェア
Windows 11/10 コンピューターで使用できる、安全で無料のマウス オート クリッカー ソフトウェアのリストは次のとおりです。
- マックスオートクリッカー
- オートクリッカーとオートタイパー
- オートマウスクリッカー
- オートクリッカーON
- 無料のマウス クリッカー
- オートマウス。
これらすべてのツールを確認してみましょう。
1]マックスオートクリッカー

マックスオートクリッカーは、このリストの中で最良のオプションの 1 つです。マウスクリックだけでなく自動化することもできます。記録と再生マウスの動きとマウスのクリック。このリストにある他のツールには両方の機能が搭載されていないため、他の同様のツールに比べて利点があります。
このツールはすべてのマウス ボタンをサポートしています (右、真ん中、 そして左) 自動化プロセス用に、クリックタイプにシングル、所有、 またはダブル。
ユーザーの要件に応じて構成または設定できる他の多くの機能/オプションもあります。これらの便利な機能には次のようなものがあります。
- クリック数を制限または定義します (2 クリック、5 クリック、10 クリックなど)。を選択します。定義済みラジオボタンをクリックし、クリック数を追加します
- を選択して、無制限のマウス クリックを設定します。無制限ラジオボタン
- マウスクリックの開始および停止ホットキーを設定する
- マウスを 2 回クリックする間の速度モード (高速または低速) を選択します。のために高速モード、マウスクリックの時間間隔を設定できます。1~1000ミリ秒スライダーを使って。そして、のためにスローモード、時間は秒単位で設定できます。
- 「場所」をクリックします:このオプションを使用すると、次のいずれかを選択できます。定義済み設定するオプション×そしてYデスクトップ画面上のマウスクリックのピクセル(または位置)、またはあらゆる場所カーソルがどこに行ってもマウスクリックを実行するオプション
- オートクリッカーの遅延:この機能を使用すると、事前遅延時間 (オート クリッカーを開始するまでの待機時間) を設定し、人間のクリックをエミュレートし、ミリ秒単位でランダムな遅延時間を設定できます。
- レコーダー:これは別のツールであり、記録と再生このソフトウェアのインターフェイスにあるボタン。このツールを使用すると、マウス カーソルの動きとマウス ボタンのクリック (マウス ホイールの上下スクロール操作を含む) を記録し、必要に応じて再生できます。このツールは、記録されたすべてのアクティビティを複製し、ゲームや任意の場所で使用できます。また、再生速度、マウスの左ボタン、マウス ホイール、マウスの右ボタンを含む/除外する記録オプション、カーソルの移動、記録遅延、再生遅延、ホットキーの記録と再生を設定することもできます。
このツールを使用するには、から入手してくださいソースフォージ.netをクリックしてインターフェースを開きます。ツールのインターフェイスにあるオプションを構成し、定義されたホットキーを使用してこのツールを使用します。
2] オートクリッカーとオートタイパー

オートクリッカーとオートタイパーは非常にシンプルでポータブルなツールです。その名前が示すように、このツールは、自動マウス クリックを実行し、事前定義されたテキストを入力または追加するのに役立ちます (自動タイプ機能)を自動的に実行します。利用可能なオプションのいずれかを使用してメッセージの数を追加できます。テキスト効果そして文字の色そして、メッセージを 1 つずつ好きな場所に貼り付けるか追加するようにこのツールを設定します。
そのためにオートクリッカーこの機能を使用すると、秒およびミリ秒単位で速度を設定し、プロセスを開始できます。デスクトップ領域やその他のオプションを選択することはできません。それは実行するだけですマウスの左クリックユーザーが設定したクリック間隔に基づいて、マウス カーソルに従ってマウス クリックを自動化します。
このツールを使用したい場合は、次のサイトにアクセスしてくださいゲイリーズフッド.comダウンロードしてください。ツールを起動し、オートクリッカーメインインターフェイスのボタンをクリックします。これにより、マウスクリックを自動的に実行するためのオプションを使用するための小さなボックスが開きます。それが完了したら、始めるボタン(またはF1またはF6キー) を押してマウスの左クリックを開始し、F2またはF7マウスクリックプロセスを停止するホットキー。
関連している: Windows 11/10でマウスのダブルクリック速度を変更する方法。
3] オートマウスクリッカー

自動マウス クリッカーは、マクロを記録するための便利なツールです。このリストに追加される他のほとんどのツールとは異なり、このツールは XY 座標やクリック アクションなどを設定することで機能しません。むしろ、最初にマウスの動きとマウス クリックを記録し、その後、それらの動きをすべて再生して、デスクトップ画面上でマウスをクリックします。簡単に言うと、次のように使用できます。マウスクリックを複製するマウス カーソルを移動した場所に応じて、(中央、右、左) および XY 座標が変化します。
記録したマクロをファイルとして保存する機能CSVファイルもあります。このファイルには、X 位置、Y 位置、マウスの中ボタン、マウスの左ボタン、マウスの右ボタンのデータが含まれています。マクロを保存する前に、データからエントリを削除することもできます。また、CSV ファイルを保存する前に録音を再生する機能もあります。
このツールを使用するには、次のサイトにアクセスしてくださいvovsoft.comをクリックし、このツールのポータブル ファイルまたはインストーラー ファイルをダウンロードします。ツール インターフェイスを開くと、次のオプションが表示されます。
- デフォルトのホットキーCtrl+Alt+V録音を開始および停止します。このホットキーを変更するオプションはありません
- 録音/停止ボタン
- 時間ベースの記録録音開始から停止までをすべて記録します
- イベントベースの記録何らかのイベントまたはマウスアクション (移動、左クリック、右クリックなど) がある場合にのみマクロを記録します。
- 録音を再生する回数を追加できるテキストフィールド
- 無限ループ録音をループで連続再生するオプション
- 右側のセクションには、ツールが記録されたデータ (Y 位置、X 位置、マウスの左ボタンなど) が表示されます。選択したデータフィールドを削除するオプションがあります。
- 記録されたマウスアクティビティをCSVファイルとして保存するための「保存」ボタン
- あ負荷ボタンをクリックして、保存された CSV ファイルを追加し、記録されたマウス アクティビティのシミュレーションを開始します。
このツールのオプションを設定して使用し、後でさまざまなタスクに使用できる記録を保存するだけです。
4] オートクリッカーON

OP Auto Clicker は、マウス クリックを自動化する無料のオープンソース ツールです。これは、次のことを可能にするポータブル ツールです。特定の場所を選択するデスクトップ画面上の (XY 座標) または現在の位置 (マウス カーソルをたどる) を指定して、定義された時間間隔でマウス ボタンを自動的にクリックします。時間やクリック間隔を設定できます。時間、分、秒、 そしてミリ秒。
それに加えて、次のオプションを使用することもできます。左、真ん中、 または右自動クリック用のマウス ボタン。そして、クリックタイプシングルクリックまたはダブルクリックに設定できます。あクリックを繰り返す(マウスクリック用) オプションは、利用可能なセクションを使用して構成することもできます。たとえば、繰り返し処理を継続するように設定できます5回、10回、15回、など、またはプロセスを停止するまでクリックを繰り返すように設定することもできます。
このツールには、始めるそして停止マウスクリックプロセスのボタン。しかし、最も良い点は、次のことを可能にすることです。ホットキーを設定するこのプロセスのためにツール インターフェイスを何度も開く必要がなくなります。
このツールを使用するには、次からダウンロードできます。opautoclicker.com。ダウンロードしたら、ツールを起動し、そのインターフェイスにあるオプションを設定して、自動マウス クリック プロセスを開始します。
こちらもお読みください: Windows 11/10でマウスの左ボタンと右ボタンを変更する方法。
5]無料マウスクリッカー

無料のマウス クリッカーは、実行するために使用できるもう 1 つのポータブル ツールです。マウスを 1 回クリックするまたはマウスのダブルクリックアクション。を使用するかどうかも選択できます。マウスの左ボタンまたはマウスの右ボタンマウスクリックを自動化します。
クリック数や時間間隔の経過後にマウス クリックを停止するオプションはありませんが、クリック間隔 (時間、分、秒、ミリ秒) を設定して、マウス クリック プロセスを継続したり、使用可能なボタンまたはユーザーが設定したホットキー。
このツールはからダウンロードできますfreemouseclicker.com。インターフェイスを開いたら、クリック間隔、マウス間隔オプション、ホットキーの開始と停止を設定します。これらのオプションを設定すると、ツールを Windows 11/10 タスクバーに最小化し、構成されたホットキーを使用してマウス クリック プロセスを開始および停止できます。
6]オートマウス
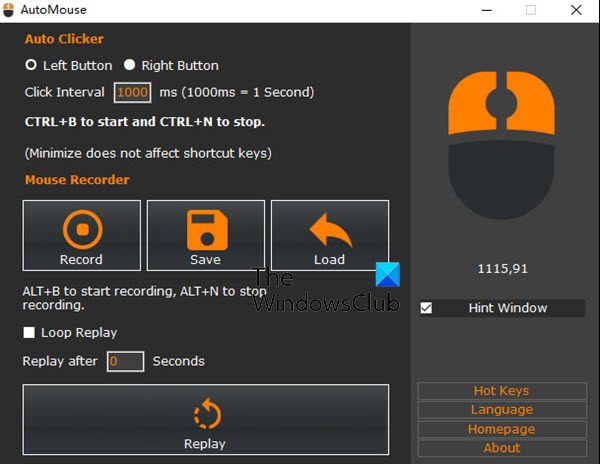
AutoMouse は、自動マウス クリッカーおよびレコーダー ソフトウェア ツールで、自動クリックからカーソルの動作の記録と再生まで、マウス操作の自動化を可能にします。ホットキーをサポートしています。
マウスの動作を記録して再生できます。からダウンロードしてくださいオートクローズネット。
これがお役に立てば幸いです。
無料のマウスオートクリッカーはありますか?
はい、Windows 11/10 OS で利用できる優れた無料のオート クリッカー ツールがいくつかあります。一部のツールでは、定義されたクリック間隔で自動的にマウス クリックを実行できますが、他のツールではマウスの動きとマウス クリックを記録できます。この投稿では、試してみることができるそのような無料のオートクリッカー ツールのリストを作成しました。
無料で最高のマウスオートクリッカーはどれですか?
インターネット上には、マウスクリックを自動化するために使用できる無料のツールが数多くあります。これらのツールの中には基本的なものもありますが、他のツールには、マウス クリックを実行する位置 (XY 座標) の設定、シングル クリックまたはダブル クリック アクションの使用、マウス クリックと動きの記録など、この目的に最適なオプションと考えられる重要な機能が備わっています。 。最高の無料オート クリッカー ソフトウェアのいくつかもこの記事に追加されています。それらを試してみて、どれがあなたの意見に最適であるかを確認してください。
次に読んでください: Windows 11/10用の最高の無料マウスカーソルとポインター。