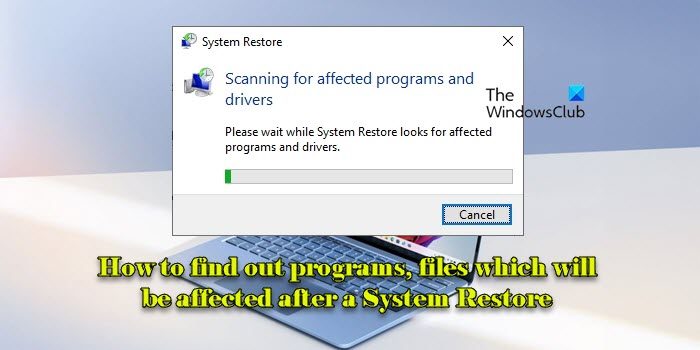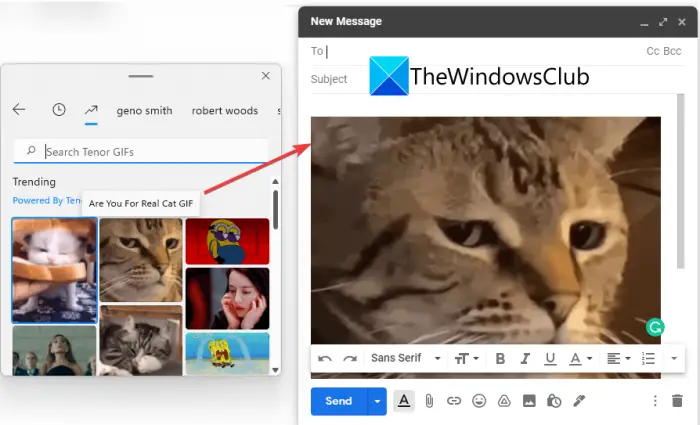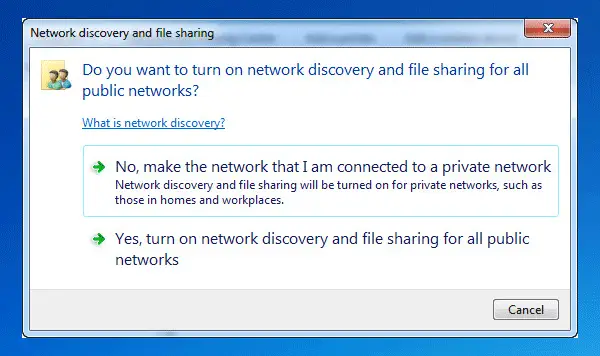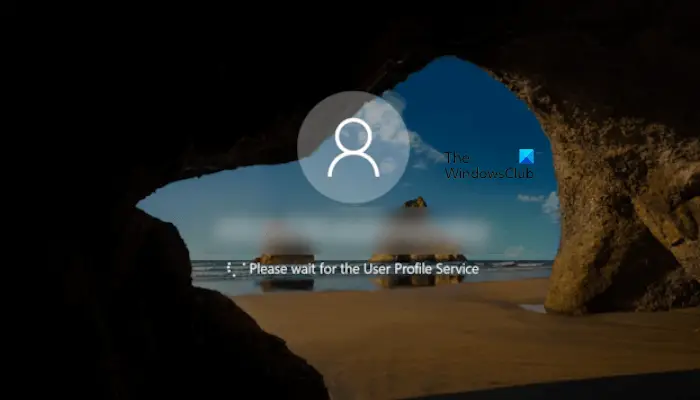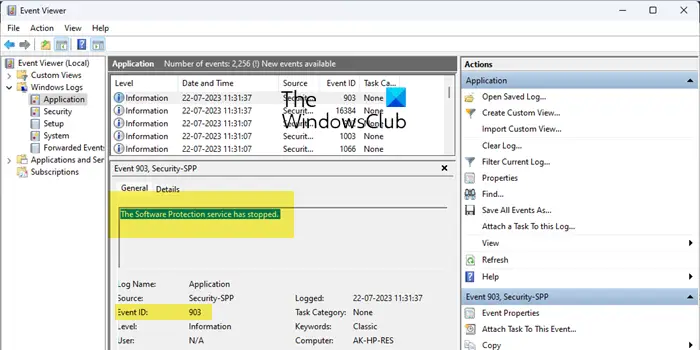Windows 11 または Windows 10 コンピューターには、デフォルトでいくつかの機能が付属しています。組み込みのトラブルシューティングツールPC ユーザーがデバイス上で実行して、Windows Update、Bluetooth、ネットワーク、プリンターなどの一般的な問題を診断し、自動的に修正できます。方法はたくさんあります。Windows PC でトラブルシューティング ツールを実行する。この投稿では、その方法を紹介しますデスクトップのコンテキスト メニューからトラブルシューティングを追加または削除するWindows 11/10 では簡単かつ迅速にアクセスできます。
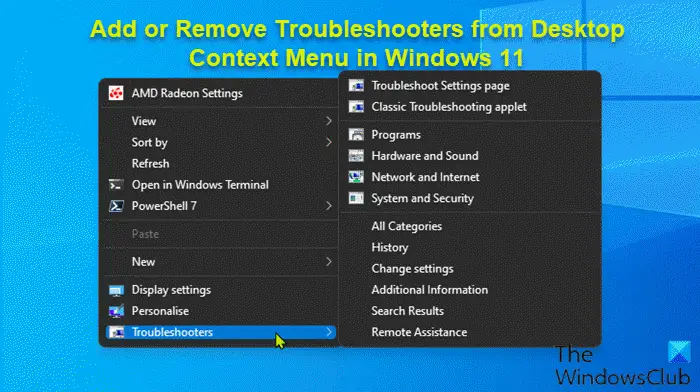
デスクトップのコンテキスト メニューにトラブルシューティングを追加する
これはレジストリ操作であるため、次のようにすることをお勧めします。レジストリをバックアップするまたはシステムの復元ポイントを作成する必要な予防措置として。
追加するにはWindows 11/10 のデスクトップ コンテキスト メニューのトラブルシューティングでは、次の手順を実行します。
- プレスWindowsキー+Rをクリックして「実行」ダイアログを呼び出します。
- [ファイル名を指定して実行] ダイアログ ボックスで、次のように入力します。メモ帳Enter キーを押してメモ帳を開きます。
- 以下のコードをコピーしてテキスト エディタに貼り付けます。
Windows Registry Editor Version 5.00
[HKEY_CLASSES_ROOT\DesktopBackground\Shell\Troubleshooters]
"Icon"="DiagCpl.dll,-1"
"MUIVerb"="Troubleshooters"
"Position"="Bottom"
"SubCommands"=""
[HKEY_CLASSES_ROOT\DesktopBackground\Shell\Troubleshooters\shell\01entry]
"MUIVerb"="Troubleshoot Settings page"
"Icon"="DiagCpl.dll,-1"
"SettingsURI"="ms-settings:troubleshoot"
[HKEY_CLASSES_ROOT\DesktopBackground\Shell\Troubleshooters\shell\01entry\command]
"DelegateExecute"="{556FF0D6-A1EE-49E5-9FA4-90AE116AD744}"
[HKEY_CLASSES_ROOT\DesktopBackground\Shell\Troubleshooters\shell\02entry]
"MUIVerb"="Classic Troubleshooting applet"
"Icon"="DiagCpl.dll,-1"
[HKEY_CLASSES_ROOT\DesktopBackground\Shell\Troubleshooters\shell\02entry\command]
@="explorer shell:::{C58C4893-3BE0-4B45-ABB5-A63E4B8C8651}"
[HKEY_CLASSES_ROOT\DesktopBackground\Shell\Troubleshooters\shell\03entry]
"Icon"="DiagCpl.dll,-500"
"MUIVerb"="Programs"
"CommandFlags"=dword:00000020
[HKEY_CLASSES_ROOT\DesktopBackground\Shell\Troubleshooters\shell\03entry\command]
@="explorer shell:::{C58C4893-3BE0-4B45-ABB5-A63E4B8C8651}\\applications"
[HKEY_CLASSES_ROOT\DesktopBackground\Shell\Troubleshooters\shell\04entry]
"Icon"="DiagCpl.dll,-501"
"MUIVerb"="Hardware and Sound"
[HKEY_CLASSES_ROOT\DesktopBackground\Shell\Troubleshooters\shell\04entry\command]
@="explorer shell:::{C58C4893-3BE0-4B45-ABB5-A63E4B8C8651}\\devices"
[HKEY_CLASSES_ROOT\DesktopBackground\Shell\Troubleshooters\shell\05entry]
"Icon"="DiagCpl.dll,-503"
"MUIVerb"="Network and Internet"
[HKEY_CLASSES_ROOT\DesktopBackground\Shell\Troubleshooters\shell\05entry\command]
@="explorer shell:::{C58C4893-3BE0-4B45-ABB5-A63E4B8C8651}\\network"
[HKEY_CLASSES_ROOT\DesktopBackground\Shell\Troubleshooters\shell\06entry]
"Icon"="DiagCpl.dll,-509"
"MUIVerb"="System and Security"
[HKEY_CLASSES_ROOT\DesktopBackground\Shell\Troubleshooters\shell\06entry\command]
@="explorer shell:::{C58C4893-3BE0-4B45-ABB5-A63E4B8C8651}\\system"
[HKEY_CLASSES_ROOT\DesktopBackground\Shell\Troubleshooters\shell\07entry]
"MUIVerb"="All Categories"
"CommandFlags"=dword:00000020
[HKEY_CLASSES_ROOT\DesktopBackground\Shell\Troubleshooters\shell\07entry\command]
@="explorer shell:::{C58C4893-3BE0-4B45-ABB5-A63E4B8C8651}\\listAllPage"
[HKEY_CLASSES_ROOT\DesktopBackground\Shell\Troubleshooters\shell\08entry]
"MUIVerb"="History"
[HKEY_CLASSES_ROOT\DesktopBackground\Shell\Troubleshooters\shell\08entry\command]
@="explorer shell:::{C58C4893-3BE0-4B45-ABB5-A63E4B8C8651}\\historyPage"
[HKEY_CLASSES_ROOT\DesktopBackground\Shell\Troubleshooters\shell\09entry]
"MUIVerb"="Change settings"
[HKEY_CLASSES_ROOT\DesktopBackground\Shell\Troubleshooters\shell\09entry\command]
@="explorer shell:::{C58C4893-3BE0-4B45-ABB5-A63E4B8C8651}\\settingPage"
[HKEY_CLASSES_ROOT\DesktopBackground\Shell\Troubleshooters\shell\10entry]
"MUIVerb"="Additional Information"
[HKEY_CLASSES_ROOT\DesktopBackground\Shell\Troubleshooters\shell\10entry\command]
@="explorer shell:::{C58C4893-3BE0-4B45-ABB5-A63E4B8C8651}\\resultPage"
[HKEY_CLASSES_ROOT\DesktopBackground\Shell\Troubleshooters\shell\11entry]
"MUIVerb"="Search Results"
[HKEY_CLASSES_ROOT\DesktopBackground\Shell\Troubleshooters\shell\11entry\command]
@="explorer shell:::{C58C4893-3BE0-4B45-ABB5-A63E4B8C8651}\\searchPage"
[HKEY_CLASSES_ROOT\DesktopBackground\Shell\Troubleshooters\shell\12entry]
"MUIVerb"="Remote Assistance"
[HKEY_CLASSES_ROOT\DesktopBackground\Shell\Troubleshooters\shell\12entry\command]
@="explorer shell:::{C58C4893-3BE0-4B45-ABB5-A63E4B8C8651}\\raPage"- ここで、ファイルメニューからオプションを選択して、名前を付けて保存ボタン。
- ファイルを保存する場所 (できればデスクトップ) を選択します。
- で名前を入力してください.reg拡張子 (例;Add-Troubleshooters.reg)。
- 選ぶすべてのファイルからのファイルの種類として保存ドロップダウンリスト。
- 保存した .reg ファイルをダブルクリックして結合します。
- プロンプトが表示されたら、 をクリックします実行 >はい(UAC) >はい >わかりましたマージを承認します。
- 必要に応じて、.reg ファイルを削除できます。
削除するにはWindows 11/10 のデスクトップ コンテキスト メニューからトラブルシューティングを行う場合は、次の手順を実行します。
- メモ帳を開きます。
- 以下のコードをコピーしてテキスト エディタに貼り付けます。
Windows Registry Editor Version 5.00 [-HKEY_CLASSES_ROOT\DesktopBackground\Shell\Troubleshooters]
- 上記と同じプロセスを繰り返しますが、今回は reg ファイルに名前を付けることができます。削除-Troubleshooters.reg。
Windows 11のデスクトップコンテキストメニューからトラブルシューティングツールを追加または削除する方法は以上です。
コントロール パネルをコンテキスト メニューに追加するにはどうすればよいですか?
コントロール パネルをコンテキスト メニューに追加するには、Windows レジストリでいくつかの簡単な編集を行うだけです。次の手順に従ってください: レジストリ エディターを開きます。次のレジストリ キーに移動します。HKEY_CLASSES_ROOT\ディレクトリ\背景\シェル。その後、このガイドの完全な指示に従ってくださいWindows でコントロール パネルをデスクトップのコンテキスト メニューに追加し、カスケード オプションを作成する。
Windows コンテキスト メニューにアプリケーションを追加するにはどうすればよいですか?
Windows コンテキスト メニューにアプリケーションを追加するには、Windows レジストリでいくつかの簡単な編集を行うだけです。次の手順に従ってください: レジストリ エディターを開きます。次のレジストリ キーに移動します。HKEY_CLASSES_ROOT\ディレクトリ\背景\シェル。その後、このガイドの完全な指示に従ってくださいWindowsの右クリックメニューにアプリケーションを追加する方法。