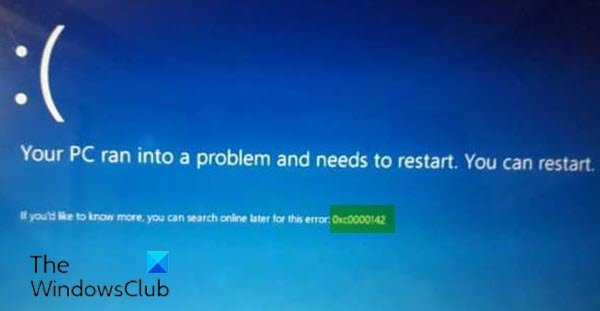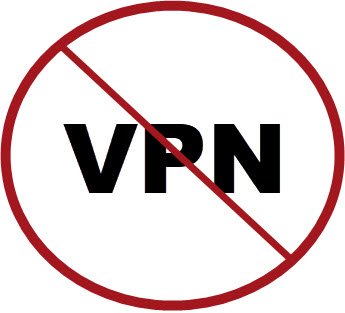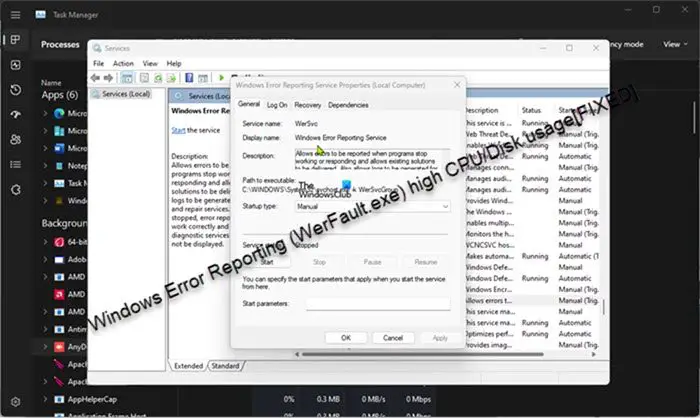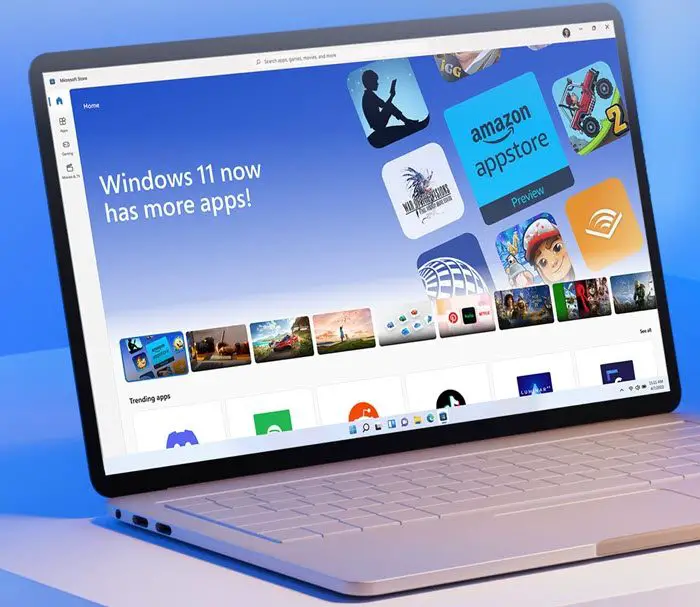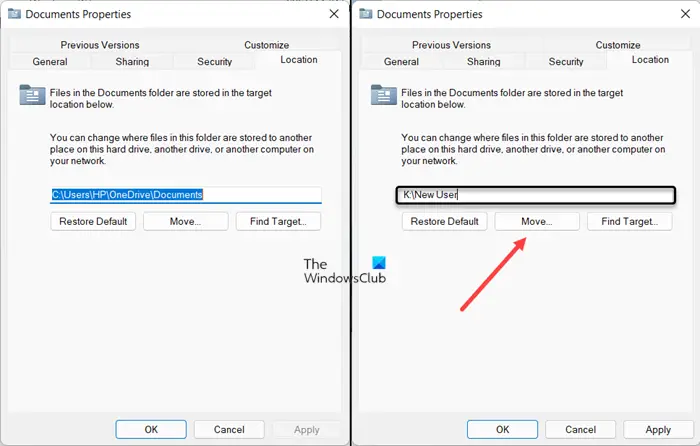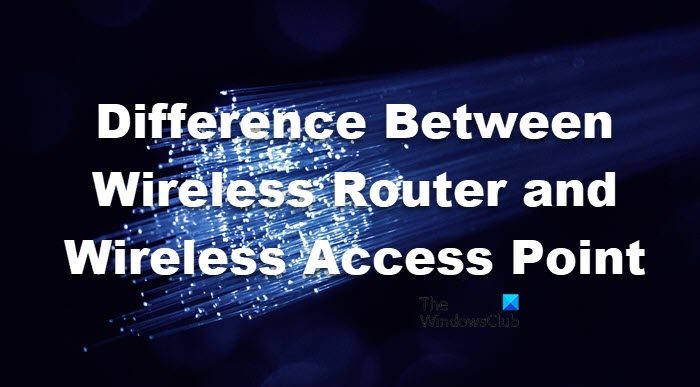あなたがしたい場合はタスクバーを自動的に隠すオプションを追加に右クリックのコンテキスト メニューあなたのWindows 11/10コンピューターを使用している場合は、このチュートリアルが必ず役に立ちます。それが完了したら、タスクバーの自動非表示機能マウスを 2 ~ 3 回クリックするだけです。を開く必要はありません。設定アプリを使用してタスクバーの設定に何度もアクセスして、この機能を切り替えます。から直接実行できます。デスクトップのコンテキストメニューWindows 11/10 システムの。この自動非表示機能を定期的に必要とする人にとって、このトリックは非常に役立ちます。
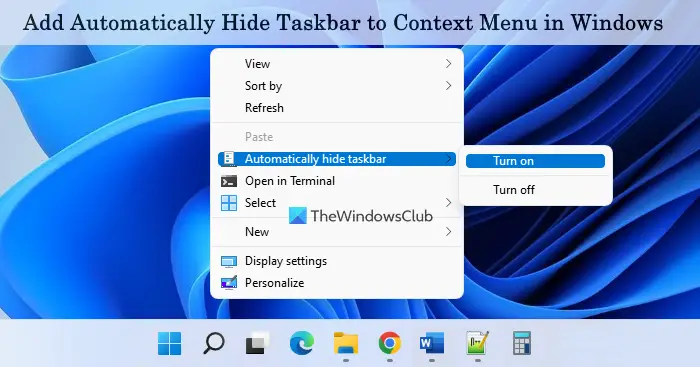
Windows 11/10のコンテキストメニューにタスクバーを自動的に隠す機能を追加
Windows 11/10 OS のコンテキスト メニューにタスク バーを自動的に隠すオプションを追加するには、Windows レジストリにいくつかの変更を加えます。したがって、続行する前に、次のことを行うとよいでしょう。Windows レジストリをバックアップするまたは単にシステムの復元ポイントを作成するそのため、望ましくない変更や予期しない変更を簡単に元に戻すことができます。次に、以下の手順を確認してください。
- レジストリエディタを開きます
- にアクセスしてくださいシェルレジストリキー
- を作成しますタスクバーを隠す鍵
- HideTaskbar キーの下に次の文字列値を作成します。
- アイコン
- マウス動詞
- 位置
- サブコマンド
- これらすべての文字列値に値データを追加します
- を作成しますシェルHideTaskbar キーの下のキー
- を作成します001フライアウトシェル内のキー レジストリ キー
- 追加マウス動詞下の文字列値001フライアウト鍵
- MUIVerb の値データを次のように設定します。オンにする
- を作成します指示の名前キー001フライアウト鍵
- 追加値のデータのためにデフォルト以下に存在する文字列値指示鍵
- を作成します002フライアウトの下にあるキーシェル鍵
- 追加マウス動詞002フライアウトキーの下の文字列値
- MUIVerb の値データを次のように設定します。消す
- を作成しますコマンドフラグ以下の DWORD 値002フライアウト鍵
- 値データを設定します
- を作成します指示の名前キー002フライアウト鍵
- セット値のデータのためにデフォルトの下に存在する文字列値指示鍵
- レジストリ エディター ウィンドウを閉じます。
これらすべての手順を詳しく確認してみましょう。それぞれの手順を注意深く実行するだけで、すべてが簡単に完了します。
タイプ登録編集Windows 11/10 コンピューターの検索ボックスで、入力の鍵レジストリエディタを開く。
に行きますシェルキーはメイン レジストリ キーまたはルート レジストリ キーの下で使用できます。パスは次のとおりです。
HKEY_CLASSES_ROOT\DesktopBackground\Shell
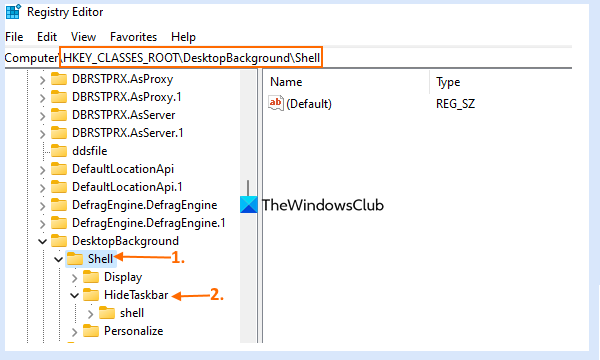 を右クリックします。シェルキーを押して開きます新しいメニューを選択し、鍵オプション。新しく作成したキーの名前を次のように変更します。タスクバーを隠す上の画像に見られるように。
を右クリックします。シェルキーを押して開きます新しいメニューを選択し、鍵オプション。新しく作成したキーの名前を次のように変更します。タスクバーを隠す上の画像に見られるように。
それをした後、文字列値を作成するHideTaskbar キーの下にあります。そのためには、タスクバーを隠すキーを押して開きます新しいメニューを選択し、文字列値オプション。新しい文字列値が作成されたら、その値の名前を次のように変更します。アイコン。同様に、この HideTaskbar レジストリ キーの下にさらに 3 つの String 値を作成し、名前を次のように変更します。マウス動詞、ポジション、 そしてサブコマンド。
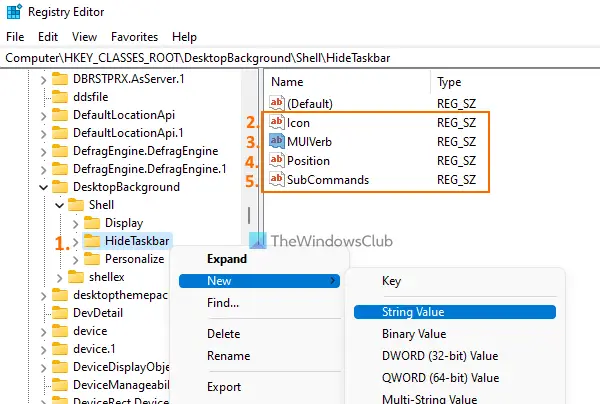
次に、これら 4 つの文字列値すべての値データを 1 つずつ設定する必要があります。をダブルクリックします。アイコン文字列値それを開く文字列の編集箱。置くimageres.dll,-80そのボックスの値データフィールドに入力します。を使用します。わかりましたボタン。
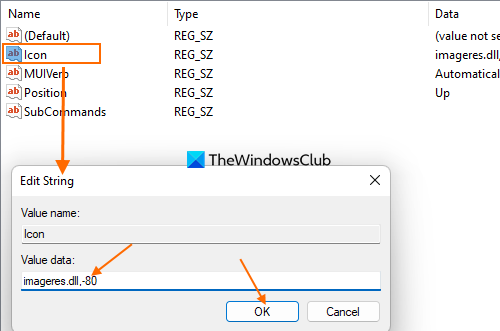
をダブルクリックします。位置文字列値をクリックして編集ボックスを開きます。タイプ底または上[値のデータ] フィールドに入力します。を押します。わかりましたボタン。これは、コンテキスト メニュー内のタスク バーを自動的に非表示にするオプションを表示する場所を設定するだけです。
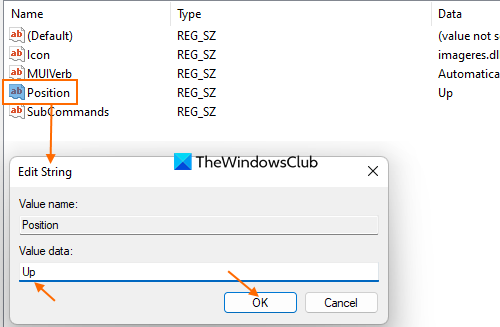
プロセスを続行し、MUIVerb 文字列値をダブルクリックします。 [文字列の編集] ボックスに次のように入力します。タスクバーを自動的に隠す[値のデータ] フィールドに入力します。をヒットします。わかりましたボタン。
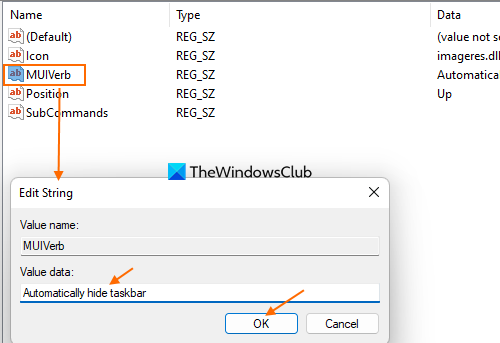
そのままにしておきますサブコマンド文字列値そのまま。値データを設定する必要はありません。
HideTaskbar レジストリ キーに戻り、シェルその下にあるキー。
でシェルキー、という名前のサブキーを作成します。001フライアウト。 001flyout キーの右側で、次の名前の新しい文字列値を生成します。マウス動詞。それを行った後、文字列の編集MUIVerb 値のボックスをダブルクリックします。追加オンにする値データに入力し、わかりましたボタン。
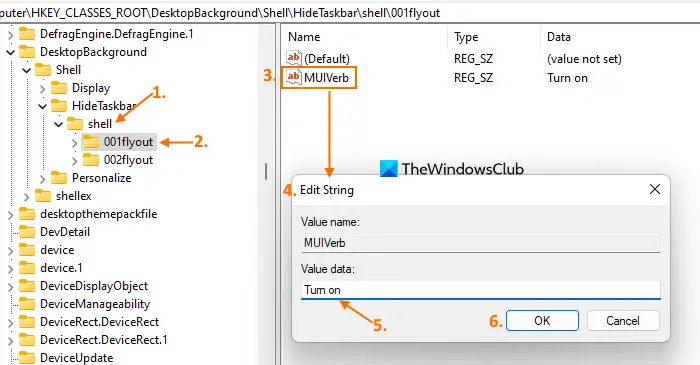
001flyout レジストリ キーに、指示名前のサブキー。あデフォルトname 文字列値は、そのサブキーに対して自動的に作成されます。作成する必要はありません。を開きます文字列の編集[デフォルトの文字列値] ボックスに移動し、次のデータを値データに追加します。
powershell -command "&{$p='HKCU:SOFTWARE\Microsoft\Windows\CurrentVersion\Explorer\StuckRects3';$v=(Get-ItemProperty -Path $p).Settings;$v[8]=3;&Set-ItemProperty -Path $p -Name Settings -Value $v;&Stop-Process -f -ProcessName explorer}"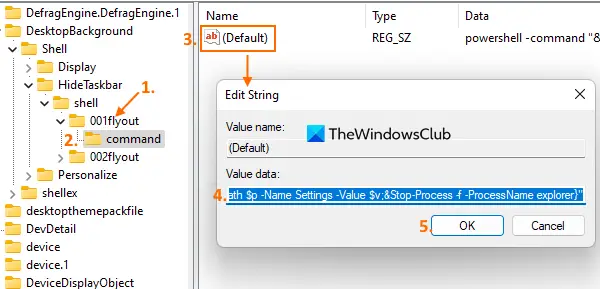
をクリックしてくださいわかりましたボタンをクリックして、「デフォルトの文字列値」の「文字列の編集」ボックスを閉じます。
さて、戻って、シェルの下に存在するサブキータスクバーを隠す鍵。今回は、002フライアウトシェルキー内のサブキーに名前を付けます。 002flyout の右側のセクションでは、DWORD値を作成するそして文字列値名前と一緒にコマンドフラグそしてマウス動詞。
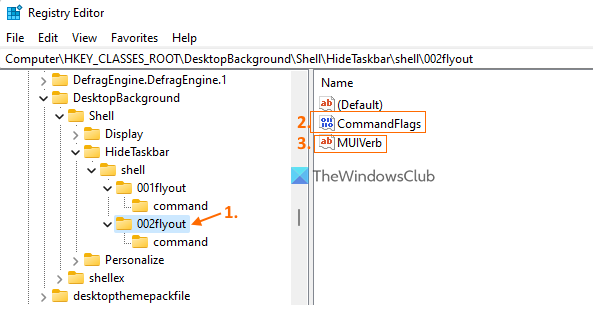
をダブルクリックします。コマンドフラグDWORD 値とその値DWORD (32 ビット) 値の編集ボックスが開きます。を選択します。16進数のオプションベースセクションを作成して配置します20値データに使用できるフィールド。をクリックしてくださいわかりましたボタン。
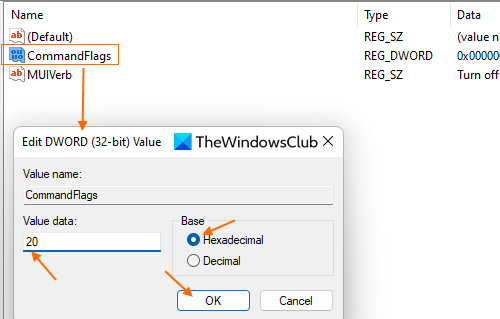
を開きます文字列の編集のボックスマウス動詞そして入力してください消す値データ内。をクリックしてくださいわかりましたボタン。
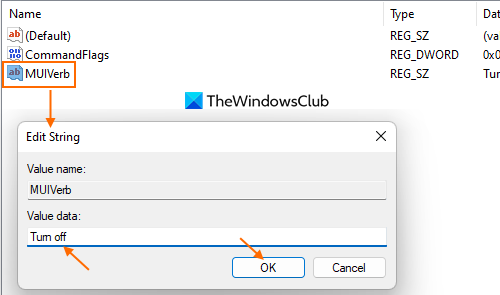
を選択します。002フライアウトレジストリ キーを作成し、指示その下のサブキーに名前を付けます。を含む文字列値デフォルトそのサブキーの名前が自動的に作成されます。そのデフォルト値をダブルクリックすると、文字列の編集ボックスがポップアップします。 [値のデータ] に使用できるフィールドに次のデータを入力します。
powershell -command "&{$p= 'HKCU:SOFTWARE\Microsoft\Windows\CurrentVersion\Explorer\StuckRects3' ;$v=(Get-ItemProperty -Path $p).Settings;$v[8]=2;&Set-ItemProperty -Path $p -Name Settings -Value $v;&Stop-Process -f -ProcessName explorer}"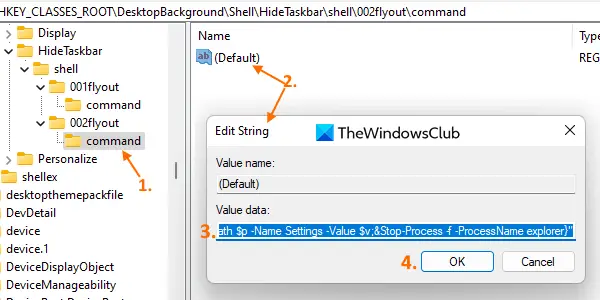
をクリックしてくださいわかりましたボタン。
それだけです!作業は完了しましたが、必要な場合がありますファイルエクスプローラーを再起動しますをクリックして変更を保存します。その後、デスクトップのコンテキスト メニューを開くと、タスクバーを自動的に隠すオプションが表示されます。そのオプションにアクセスすると、オンにするそして消す要件に応じて使用できるオプション。
関連している: ホットキーを使用してWindowsのタスクバーを非表示にする方法。
デスクトップ モードでタスクバーを自動的に非表示にするにはどうすればよいですか?
Windows 10 OSを使用している場合は、まず、パーソナライゼーション設定アプリのカテゴリ。を開きますタスクバーそのカテゴリの下にあるページを選択し、デスクトップモードでタスクバーを自動的に非表示にする。これにより、変更が即座に適用されます。もしタスクバーが隠れていない何らかの理由で、エクスプローラーの再起動、通知設定の変更などの修正を試してください。
Windows 11 でタスクバーを自動的に非表示にするにはどうすればよいですか?
Windows 11 コンピューターでタスクバーを自動的に非表示にするには、タスクバーページは以下で利用可能ですパーソナライゼーション設定アプリのカテゴリ。その後、展開して、タスクバーの動作セクションを選択してタスクバーを自動的に非表示にするオプション。または、デスクトップのコンテキスト メニューにタスクバーを自動的に非表示にするオプションを追加することもできます。そのためには、この投稿に追加された手順に従ってください。
次に読んでください: Windows の全画面モードでタスクバーが非表示にならない。